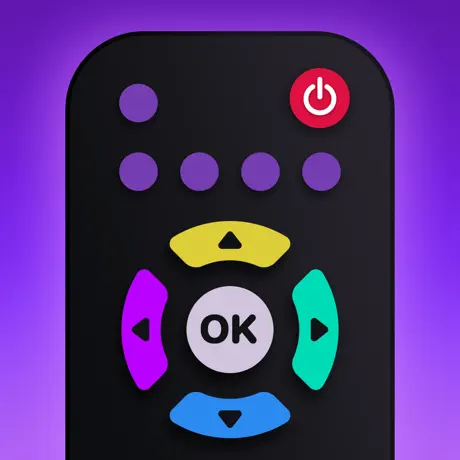Roku Troubleshooting: Solving Common Issues for a Seamless Streaming Experience

Do you ever get frustrated fumbling between different remote controls for your TV, streaming devices, and other electronics? What if you could command your entire home theater setup right from your smartphone?
In this article, you’ll learn about an innovative app that aims to be the only remote your living room needs. I’ll cover how it can simplify your devices, replace a clutter of controllers, and even mirror your phone’s screen to your TV with just a few taps.
You’ll discover the app’s compatibility with popular TV brands and streaming platforms like Netflix and YouTube. I’ll also share how it offers a customizable interface so you can tailor your experience. Whether you want to reduce remote control chaos or gain access to handy viewing tools, this app seeks to meet those needs.
By the end, you’ll have a breakdown of the key features that make this a leading universal remote solution. Let’s get started on how this technology can upgrade and unify your home entertainment command center.
Overcoming Connectivity Woes: Establishing a Stable Wi-Fi Connection
Is your Roku cutting out mid-binge or taking ages to load Netflix? You’re not alone. Unstable Wi-Fi connectivity remains one of the top frustrations among Roku users. But before you toss your streaming stick out the window in a fit of buffering rage, take a deep breath. This article will guide you through simple troubleshooting steps to bolster your Wi-Fi signal, banish buffering delays, and enjoy smooth streaming bliss.
First, we’ll dive into the root causes of spotty Roku connections so you can get to the bottom of what’s really going on. Next, you’ll learn some quick router tricks to amplify your Wi-Fi bars and achieve the strong, steady signal your Roku craves. We’ll also tackle device positioning to find the Roku’s happy place in relation to your router. And if you’re still experiencing the spinning wheel of doom, we’ve got backup plans to finally give your Roku the love it deserves.
Follow along for pro tips to stabilize your Wi-Fi woes. Bid farewell to choppy video and crackly audio that abruptly cuts to a sad “connection lost” error message. You’ll soon be swimming in an endless sea of uninterrupted movies, shows, and channels. Get ready to transform your temperamental Roku connection into a streaming dream. The binge-watching world is your oyster!
Banishing the Black Screen: Troubleshooting Display Issues
Dealing with a black screen can be incredibly frustrating. You power on your Roku only to be met with a vast expanse of nothingness where your favorite shows should be. Before you get overwhelmed with troubleshooting, take a deep breath – there are a few easy fixes that can typically get things up and running again.
First, check those HDMI connections. Make sure both ends of the HDMI cable – at the Roku and TV – are securely inserted all the way in. These cables can sometimes come loose, so pressing them firmly into place may be all that you need to restore your picture. If possible, try using a different HDMI port on your TV or swapping for a new HDMI cable to rule out a faulty connection.
Still seeing black? A factory reset should clear up any software glitches causing display issues. Just grab your remote and go to Settings > System > Advanced System Settings > Factory Reset. Don’t worry about losing your personal settings – once the device reboots, you can set it back up with your WiFi, streaming channels and preferences.
If you find yourself troubleshooting black screens often, you may want to look into the Universal Remote TV Control app. It acts as an all-in-one remote right on your phone, with dedicated support for controlling Roku devices. The intuitive interface could make quick reboots and factory resets easier than ever.
“A good remote app can transform your smartphone into the only remote you’ll ever need.” – CNET
With some simple connection checks and resets, you should be right back to streaming your stories in no time. And if issues pop up again, the community over at r/Roku is always happy to lend a hand and compare troubleshooting tips.
Silencing the Sound Struggles: Fixing Audio Lag and Other Sound Issues
We’ve all been there – you finally settle into your favorite spot on the couch, remote in hand, ready to binge your favorite show. But as soon as you hit play…that dreadful audio delay rears its ugly head. You grit your teeth as the characters’ mouths move out of sync with their dialogue, making it near impossible to immerse yourself in the story.
While annoying, audio lag doesn’t have to be a showstopper. Before freaking out, first check your audio settings on both your Roku and TV. Make sure the formats and output modes match on both devices. If you’re using a sound system or soundbar, verify all connections are secure and audio output is correctly set.
| Potential Fixes | Pros | Cons |
|---|---|---|
| Adjust audio delay in Roku settings | – Simple to try – Calibrates audio and video sync |
– Trial and error to find right setting |
| Update Roku/TV software | – Could resolve underlying issues | – Time consuming – May not fix root cause |
| Use wired audio connection | – More reliable than wireless | – Restricts setup flexibility |
If that doesn’t do the trick, tweaking the audio delay calibration in your Roku settings is another option. Start with a delay of around 150ms and test from there. While frustrating, this trial-and-error process lets you manually sync the sound. Updating your device software can also potentially address glitchy audio issues.
As a last resort, switching to a wired audio connection between devices may help. Though more reliable, cables obviously limit where you can place your gear. For more tips, check out this helpful troubleshooting guide.
With some strategic tweaking, you can hopefully get back to bingeing uninterrupted. But if all else fails, at least you can take comfort in the fact you’re not suffering through poor audio alone!
Combating App Crashes and Playback Errors
I understand how frustrating app crashes and playback errors can be. As an avid Roku user myself, I’ve dealt with my fair share of glitches. The good news is there are some practical troubleshooting steps you can take to get your apps up and running again.
First, make sure your Roku device and the problematic app are fully updated. Developers frequently issue patches to fix bugs and optimize performance. Clearing your app’s cache and data can also help resolve playback problems resulting from corrupted files.
If issues persist, try uninstalling and reinstalling the faulty app. This gives you a clean slate to work from. While inconvenient, it often does the trick when other measures fail.
As a last resort, reach out to the app developer’s support team or Roku customer service. They may be able to identify and rectify less common culprits.
Additionally, I recommend testing out Universal Remote TV Control. This versatile smartphone app aims to replace traditional remotes. It has Roku compatibility along with centralized controls for various streaming services and TV brands. The free trial period gives you adequate time to evaluate if it resolves your technical difficulties.
I hope these troubleshooting tips get your Roku apps back on track. Let me know in the comments if the problems persist and we can explore other potential solutions!
We all get frustrated when our favorite apps crash or won’t load properly. As a Redditor myself, I know how annoying this can be when trying to stream the latest viral video or binge a new series.
Potential Causes
- Outdated software
- Corrupted cache data
- Connectivity issues
- Overloaded servers
Troubleshooting Tips
Before pulling your hair out, try these simple fixes:
- Check for app and Roku updates and install the latest versions
- Uninstall and reinstall the problematic app
- Clear the app’s cache and data through your Roku settings menu
- Double check your internet connection is stable
Clearing out old temporary files and refreshing your apps often resolve random crashes. Updating to current software also patches bugs that cause errors.
When All Else Fails
If you still can’t get an app to work after trying the usual troubleshooting, contact the developer’s support team or Roku customer service. They may be able to resolve unique issues or send debugging reports to engineering teams.
As a last resort, consider trying None. This lesser-known free streaming platform offers a trial period to test their reliability before subscribing. Who knows – it may even become your new go-to!
Conclusion
When Roku problems pop up, it can put a real damper on your entertainment streaming. However, as we’ve covered, most technical glitches have straightforward fixes. By reviewing connectivity, display, audio, and app settings, you can get to the bottom of many common issues.
Don’t forget to regularly update your Roku device and apps too. This helps prevent bugs and keeps things running smoothly. You can also try restarting or resetting your device to refresh the system. And if you ever feel stuck, Roku’s responsive customer support is there to assist.
For those seeking an even simpler entertainment solution, app-based universal remotes like Universal Remote TV Control aim to consolidate all your streaming navigation. With versatile smartphone control over various brands and platforms, this approach helps minimize device hiccups altogether. Visitors can even test a free trial firsthand.
We hope these tips get you back on track to streaming your favorite shows, movies, and more. Don’t let minor tech troubles ruin a good binge session. And explore some of these handy troubleshooting tools to make any future Roku perplexities a breeze.