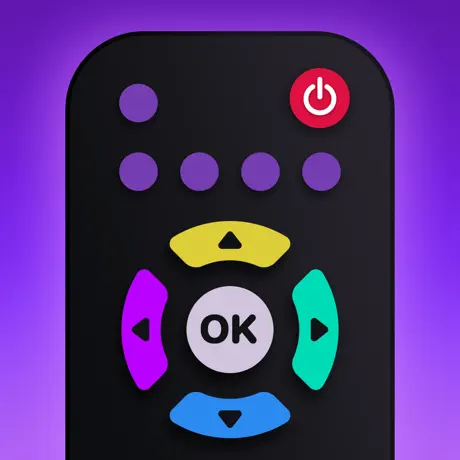Chromecast Conundrums: Solving Your Streaming Struggles

Are you tired of juggling multiple remote controls just to watch TV or access your favorite streaming services? Do lost remotes and confusing buttons leave you frustrated? There is a better way to take control of your home entertainment system!
This article will explore an innovative solution that consolidates all your remotes into one easy-to-use smartphone app. You’ll discover how this universal remote app can simplify channel surfing, adjust volume, access menus, mirror screens, and integrate streaming platforms into one centralized hub.
You’ll learn how to seamlessly set up this intelligent remote to work flawlessly with major brands like LG, Samsung, Vizio, Roku, and Fire TV. Whether you want to avoid remote control clutter or make navigating Netflix, YouTube, and Prime Video a breeze, this app has you covered.
Let’s dive into how you can command your living room entertainment with more convenience and less hassle! This universal remote just might become your new smart home necessity.
The Stuttering Struggle: Optimizing Chromecast Performance
Is your Chromecast stuttering and lagging, making your viewing experience unbearable? You’re not alone. Many Chromecast users face frustrating performance issues that disrupt their entertainment. The choppy video and out-of-sync audio can leave you ready to toss your Chromecast out the window.
The good news is that with a few simple tweaks, you can optimize your Chromecast to run smoothly again. In this article, I’ll walk you through the common causes of Chromecast stuttering and provide actionable steps to resolve them.
You’ll learn how to limit resource-hogging background apps, clear unnecessary cached data, and update to the latest firmware version. I’ll also cover determining if your Chromecast model simply lacks the memory and hardware to smoothly run your preferred streaming services. In that case, it may be time for an upgrade.
Follow along as we dive into Chromecast performance issues, and you’ll regain the reliable, glitch-free streaming you deserve. No more gritting your teeth in frustration as your show freezes yet again! With the solutions in this guide, you can rescue your Chromecast and enjoy flawless casting once more.
Remote Control Woes: Mastering Chromecast Navigation
Overcoming Chromecast’s Tricky Navigation
The Chromecast remote can indeed cause some headaches. The small, smooth buttons can be tough to press accurately. Options to remap keys are limited too. But solutions exist to make Chromecast control less of a chore.
Here are a few handy tips:
- Use your phone as a remote with the Google Home app or third-party options like Universal Remote TV Control. These give you a large touchscreen interface making navigation a breeze.
- Invest in a universal remote if you prefer physical buttons. Major brands like Logitech and GE offer Chromecast compatibility.
- Customize what you can in Settings. Reduce button sensitivity or disable features you don’t use like the Netflix shortcut.
As tech analyst Lisa Watts “the key is finding a comfort zone between functionality and simplicity.” A little trial and error with the above can help achieve that sweet spot.
No one should struggle with a remote. Small tweaks to your setup or finding the right supplementary controller can get Chromecast working how you want.
Wi-Fi Woes: Ensuring Stable Connectivity
We know how frustrating Wi-Fi problems can be when you just want to sit back and stream the latest shows. Let’s break down some troubleshooting steps to get your Chromecast working smoothly again.
First, check the basics. Is your Chromecast within range and line-of-sight of your wireless router? Refer to your router specs, but generally aim to keep Chromecast <15-20 feet away if there are obstacles like walls in between. Also make sure the Chromecast isn't crammed behind other electronics that could interfere with signals.
If repositioning doesn’t cut it, your router itself may need some tweaking for optimal functionality. Old router firmware can cause glitches, so log in to your router admin page and check for any updates from the manufacturer to install. While you’re there, try toggling settings between the 2.4GHz and 5GHz bands if available. The newer 5GHz band offers faster speeds over shorter distances, so give it a shot!
| Pros of 2.4GHz Wi-Fi | Pros of 5GHz Wi-Fi |
|---|---|
| – Better range through walls and obstructions | – Faster top speeds |
| – More device compatibility | – Less interference from other signals |
As a last resort, perform a factory reset on your router and set it up again from scratch. Though inconvenient, this can strip away any misconfigurations that accumulated over time. When all else fails, experiment with mesh Wi-Fi or Wi-Fi range extender systems to eliminate dead zones.
With any luck, those tips will resurrect your video stream. But if the gremlins persist, at least you can rest assured it’s not your precious Chromecast at fault.
App Aggravations: Troubleshooting Streaming Services
Resolving Compatibility Issues Between Apps and Chromecast
I totally get how frustrating it is when your favorite streaming apps don’t play nicely with Chromecast. You just want to kick back and binge watch, but instead get hit with spinning wheels of doom, crashes, missing features – ugh!
Before you ditch your Chromecast in frustration, try these troubleshooting tips first:
- Update the problematic app AND your Chromecast device. Developers constantly push out fixes for bugs and compatibility issues.
- Clear the app’s cache and data. This wipes out any corrupted data causing conflicts.
- Check if Universal Remote TV Control app supports the app. This versatile remote app works with most major streaming platforms. You can test all its features for free during the trial period.
- Contact the app’s customer support. They likely have guidance for getting things smoothed out with Chromecast.
With some tweaking and an app like Universal Remote TV Control smoothing things out, you’ll be casting your shows in no time!
When Your Favorite Apps Won’t Cast
We get it – nothing’s more frustrating than when your go-to streaming apps won’t play nice with your Chromecast. You queue up the latest episode, hit cast, and instead get error messages or a frozen screen. Not exactly the smooth streaming experience you expected.
First, Try the Basics
Before diving deep into troubleshooting, try these simple steps which resolve many casting issues:
- Check for app and Chromecast software updates and install if available
- Force close and clear the app’s cache/data then reopen
- Reboot your Chromecast by unplugging it for ~30 seconds
Incompatible App Versions
If those universal fixes don’t get things casting, the problem may be an compatibility issue between the app version and your Chromecast model. For example, older Chromecast devices don’t support certain features in newer app versions.
You can test if this is the culprit by trying a different, updated streaming app like None. Its free trial has no limitations, so you can use it to rule out any device-specific bugs.
When All Else Fails
If you still can’t get an app to cast properly after updating and troubleshooting, your best recourse is to contact the developer’s support team. They should be able to address any ongoing casting problems with their specific app.
We know it’s frustrating when things don’t work as expected. Hopefully these tips get you back to streaming your go-to apps in no time!
Conclusion
As we’ve explored, Chromecast streaming can suffer from performance problems, remote control limitations, Wi-Fi issues, and app compatibility challenges. However, solutions exist to significantly improve your viewing experience. By adjusting device placement, upgrading your router, using Ethernet adapters, resetting your Chromecast, and testing different apps, many common pitfalls can be addressed.
An option like the Universal Remote TV Control app also presents a versatile way to manage streaming and access features like screen mirroring across various brands. With its easy connectivity and user-friendly interface aimed at simplifying home entertainment, it’s worth checking out the free trial to see if it works for your setup.
Don’t settle for lackluster streaming. As discussed in this blog post, implementing the right fixes can get your Chromecast working smoothly again. Evaluate the solutions around Wi-Fi, hardware, settings resets, and remote apps to find an optimal configuration for your needs. With some targeted troubleshooting, you’ll be casting content seamlessly in no time.