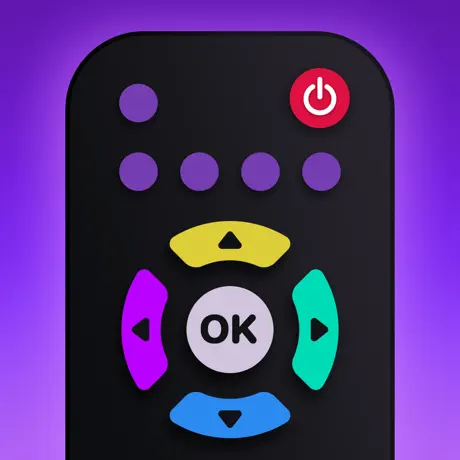Roku Streaming Simplified: Solving Common Issues for a Seamless Experience

Do you ever get frustrated fumbling between multiple remote controls for your TV, streaming devices, and other media players? Do you wish you could control your entire home entertainment system from one single device? If so, you’re going to love discovering this innovative app that aims to be the only remote your living room needs.
In this article, we’ll explore how this clever app can completely replace your pile of traditional remotes. You’ll learn how easy it is to set up with just about any popular smart TV or media player. We’ll look at some of the app’s most useful features like screen mirroring and Roku support. And we’ll highlight some of the user-friendly designs that make navigating through menus and streaming services incredibly intuitive.
Whether you’re a Roku, LG, Samsung, or other smart TV owner, you can benefit from simplified control and enhanced functionality. Read on to discover how to upgrade your living room with one simple yet powerful app. Let’s cut through the clutter and complexity – your new favorite smart remote awaits!
Connecting Your Roku to Wi-Fi: Overcoming Network Hurdles
Is your Roku causing connectivity headaches and buffering woes? You’re not alone. Many Roku owners struggle to get their devices hooked up properly to Wi-Fi, leading to choppy video quality, endless loading screens, or no access to content at all.
If this sounds familiar, don’t panic. In this article, you’ll discover proven techniques to banish network issues and optimize your Roku’s performance once and for all. No advanced technical skills needed!
First, we’ll troubleshoot the root causes of Roku Wi-Fi connectivity problems so you can zero in on the culprit. Perhaps your network password needs updating, the router placement isn’t ideal, or a firmware bug is interfering with streaming. Understanding where the breakdown is happening paves the way for smooth sailing ahead.
Next, you’ll learn quick home network tests for diagnosing problems before they drive you mad. We’ll also tackle simple router tweaks to boost compatibility with your Roku stick or box. Say goodbye to guessing games and trial-and-error!
Finally, we’ll explore wired workarounds for stubborn Wi-Fi woes. If you can’t seem to get a stable wireless connection no matter what, Ethernet cables offer reliable hardwired hookups.
Follow this straightforward advice, and you’ll soon be streaming your favorite movies, TV shows, and more without pesky network nuisance. Understanding the source of the issue is half the battle. The other half is having the right troubleshooting techniques in your toolkit. Let’s get to it!
Mastering Roku Remote Control: Streamlining Your Viewing Experience
Taming Your Roku Remote: Simple Tweaks for Enhanced Control
We’ve all been there – juggling multiple remotes just to power on the TV and queue up the latest Netflix binge session. Roku remotes can certainly be confusing, especially when it comes to controlling basic TV functionality like power and volume.
The good news? There are a few simple tricks to streamline Roku control and minimize remote chaos:
- Program your Roku remote to control TV power and volume: Most Roku remotes have basic IR capabilities allowing you to sync device control. Check your remote’s model-specific instructions.
- Use Roku’s free mobile app as a smart remote: The app lets you turn your phone into an enhanced controller to power/mute the TV and even cast content from other apps.
- Consider getting a "universal remote": Affordable solutions like the Universal Remote TV Control app consolidate multiple remotes into an easy to use phone app.
"A single, easy to use universal remote that does 90 percent of what needs controlling is better than five original remotes that does everything." Indeed, simpler can be better when it comes to home entertainment! With some basic remote tweaks, you’ll be smoothly streaming your shows in no time.
Getting error codes on your Roku can be a hassle, believe me, I’ve been there! But don’t worry, many issues can be easily fixed at home without needing to call customer support. I’ll walk you through some of the most common Roku error codes and what you can do to get back to streaming quickly.
One frequent culprit behind Roku errors is connectivity problems. Error codes that start with 0x000 generally indicate a network or internet connectivity issue. First, unplug your Roku device and router for one minute, then plug back in. This refreshes the connection. Also try moving your Roku closer to your router or upgrading routers if yours is over 5 years old.
| Pros | Cons |
|---|---|
| Quick and easy first steps to try | May not resolve all network errors |
| Doesn’t require technical knowledge | Requires physical access to equipment |
HDMI and screen mirroring errors like 0x004 often mean there is a loose cable connection. Check that the HDMI cables connecting your Roku to your TV or audio equipment are securely plugged in. Also try connecting your Roku to another TV input port to see if that fixes the HDMI handshake issues.
And if you see error 0x027 about being unable to access media files, this typically points to corruption or connection problems with any USB drive attached to your Roku. Reformat your USB drive to blank and before reloading content to see if that clears things up.
For helpful visual guides on resolving many Roku error codes, the Roku tips blog from Buffalo Tech is a great reference to bookmark.
Navigating the various audio settings on your Roku can feel overwhelming. With volume modes, audio formats, and sync issues to contend with, it’s frustrating when you can’t hear your shows properly. Fortunately, with a few simple tweaks, you can optimize Roku’s audio and enjoy an immersive viewing experience.
One of the most useful adjustments is setting your preferred volume mode. Under ‘Settings’ > ‘Audio’ > ‘Volume Mode’, you can choose modes like ‘Night’ for quieter viewing or ‘Leveling’ to maintain consistent volume across content. Finding the right mode for your needs helps balance loud and soft sounds.
You may also need to check that your Roku audio format is set correctly under ‘Settings’ > ‘Audio’ > ‘Audio format’. For example, selecting ‘Automatic’ enables dual channel stereo sound for better clarity. Getting the right format means audio is optimized for your speakers.
Finally, if you notice audio sync issues, a device restart typically resolves this. Navigate to ‘Settings’ > ‘System’ and select ‘Restart’. This will resynchronize video and audio signals upon rebooting.
While navigating Roku settings takes some trial and error, solutions like the handy Universal Remote TV Control app also exist. With dedicated Roku support, this versatile remote app lets you control volume and troubleshoot sound from your smartphone.
Mastering Your Roku’s Audio Settings
Having issues with low volume, out-of-sync sound, or unintuitive audio modes on your Roku? You’re not alone. Navigating the myriad audio settings can frustrate even seasoned streamers.
Start With Volume Modes
Roku offers various volume modes to amplify quiet content or normalize loud commercials. The default mode typically works well, but it’s worth exploring options like “Night” listening for late-night streaming.
Check Your Audio Format
If you notice latency between video and audio, try adjusting the audio format. Roku recommends Auto Detect, but manually selecting formats like Stereo or Surround Sound could improve syncing.
Troubleshoot Connections
Low volume often stems from loose HDMI cables or outdated AV receivers. Secure connections and reset audio devices to resolve volume drops or crackling sounds.
Consider Enhancing Your Setup
Products like [None] offer free trials of volume enhancing and audio syncing features. Experimenting with tools tailored for Roku could uncover easy fixes.
With some strategic troubleshooting and tweaks, you can customize Roku’s audio to your taste. The journey to better sound can require patience but pays off in your viewing enjoyment.
Conclusion
As we’ve explored, Roku devices can encounter frustrating tech issues, from WiFi connectivity problems to frozen screens. However, by resetting your device, adjusting privacy settings, using the mobile app, and trying universal remote software, you can overcome these common hurdles.
In summary, first try rebooting the Roku unit itself by going to Settings > System > Power > System restart. For WiFi difficulties, check router placement, update network credentials in Roku settings, or run Internet connection tests. To address channel loading or freezing problems, go to Settings > System > Privacy > Smart TV experience to limit data sharing. And if your Roku remote stops functioning properly, download the handy Roku mobile app to your phone or tablet to maintain full control.
As a final alternative for remote issues, consider testing out the Universal Remote TV Control app, which promises seamless command of your Roku via mobile. It offers useful capabilities like screen mirroring and Roku TV navigation during its free trial period.
Hopefully with these tips, your Roku streaming experience can now live up to its full potential. Don’t settle for lackluster performance – take back control and enjoy flawless viewing!