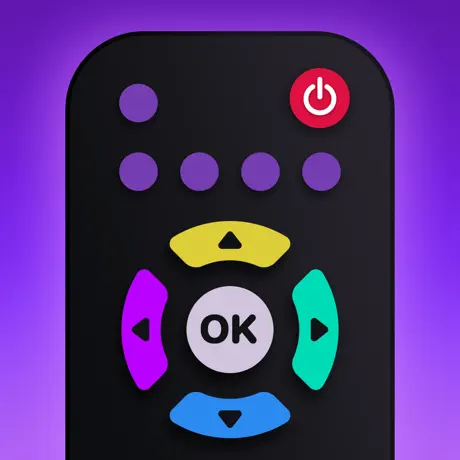Mastering MacBook Control: Can You Really Use a Remote?

In today’s tech-savvy world, the lines between our work devices and entertainment systems are increasingly blurred. Many of us find ourselves wondering if we can streamline our setups to serve multiple purposes. One common question that arises is whether it’s possible to use a remote to control a MacBook, especially when it’s connected to a large monitor that doubles as a TV. Let’s dive deep into this topic and explore the possibilities, challenges, and best solutions for creating a versatile workspace that can transform into a cozy entertainment nook at the click of a button.
The MacBook-Monitor Duo: A Match Made in Tech Heaven?
Before we delve into the remote control aspect, let’s consider the setup you’re envisioning. Connecting a MacBook to a large LG monitor is an excellent way to enhance your work experience. The extra screen real estate can significantly boost productivity, allowing you to spread out your windows and multitask with ease. But the real magic happens when you can recline on your couch and use that same setup for leisure activities.
The question is: Can you seamlessly transition from work mode to relaxation mode without leaving your seat? The answer is a resounding “yes,” but with some caveats and considerations.
Remote Control Options for Your MacBook
When it comes to controlling your MacBook from a distance, you have several options:
- Apple Remote: If you have an older MacBook with an infrared port, you can use an Apple Remote. However, most modern MacBooks don’t have this feature.
- Bluetooth Keyboards and Mice: These can work from a distance but aren’t as convenient as a dedicated remote.
- Smartphone Apps: There are various apps that turn your phone into a remote for your MacBook.
- Third-Party Remote Solutions: Some companies offer remote controls specifically designed for Mac computers.
The Apple Remote: A Blast from the Past
Once upon a time, Apple included an infrared port on MacBooks, allowing users to control their computers with the Apple Remote. This sleek, minimalist device was perfect for controlling media playback. However, if you’re planning to buy a new MacBook, you’ll find that this feature is no longer available. Apple has moved away from infrared technology in favor of more advanced wireless options.
Bluetooth Keyboards and Mice: The Flexible Solution
While not as compact as a traditional remote, Bluetooth keyboards and mice offer full control over your MacBook from a distance. Many of these devices have multimedia keys that allow you to play, pause, and adjust volume with ease. The downside? They’re not as couch-friendly as a simple remote, and you might find yourself fumbling in the dark to hit the right key.
Smartphone Apps: Your Phone as a Remote
In the age of smartphones, there’s an app for everything – including controlling your MacBook. Apps like “Remote Mouse” and “Mobile Mouse Remote” turn your phone into a trackpad and keyboard, allowing you to control your MacBook from across the room. These apps often include media control buttons, making them a versatile solution for both work and play.
To use these apps, you’ll need to install a companion application on your MacBook and ensure both devices are on the same Wi-Fi network. While not as tactile as a physical remote, these apps offer a high degree of functionality and are always with you – in your pocket!
Third-Party Remote Solutions: Purpose-Built for Macs
Several companies have stepped in to fill the void left by the discontinued Apple Remote. Devices like the “Satechi Aluminum Wireless Remote” are designed specifically for Mac computers and offer a more traditional remote control experience. These remotes typically connect via Bluetooth and provide buttons for media playback, volume control, and even keyboard shortcuts.
The Monitor Matters: Smart TVs and Built-in Features
When choosing a large LG monitor for your dual-purpose setup, consider opting for a smart TV model. Many modern smart TVs come with their own remote controls that can handle basic functions like volume adjustment and input switching. Some even offer voice control features, allowing you to navigate your content hands-free.
If your LG monitor supports HDMI-CEC (Consumer Electronics Control), you might be able to use the TV’s remote to control some functions of your MacBook when it’s connected via HDMI. This feature allows for communication between devices, potentially enabling you to control media playback using the TV remote.
The Roku or Apple TV Dilemma: To Add or Not to Add?
You’ve asked whether it might be better to add a Roku or Apple TV box to your setup. This is an excellent question, and the answer depends on your specific needs and preferences.
Advantages of Adding a Streaming Box:
- Dedicated Remote: Both Roku and Apple TV come with user-friendly remotes designed for media consumption.
- Optimized Interface: These devices offer interfaces tailored for couch-based browsing and viewing.
- App Ecosystem: Access to a wide range of streaming apps and services without taxing your MacBook’s resources.
- 4K and HDR Support: If your monitor supports these features, a streaming box can ensure you’re getting the best possible picture quality.
- Energy Efficiency: Using a streaming box instead of your MacBook for media consumption can be more energy-efficient.
Disadvantages of Adding a Streaming Box:
- Additional Cost: You’ll need to invest in another device.
- Extra HDMI Port Required: Your monitor will need an additional HDMI port to accommodate the streaming box.
- Complexity: Adding another device means one more thing to manage and switch between.
The Hybrid Approach: Combining Solutions for Ultimate Flexibility
For the most versatile setup, consider combining multiple solutions. Here’s an example of how you could create a seamless work-to-play environment:
- Use your MacBook connected to the LG monitor as your primary workstation.
- Install a smartphone remote app for basic control of your MacBook from the couch.
- Add an Apple TV or Roku for dedicated media streaming, connected to a separate HDMI input on your monitor.
- Utilize your smart TV’s remote (if applicable) for input switching and volume control.
This setup allows you to easily switch between work mode and entertainment mode without compromising on functionality or convenience.
Practical Tips for Optimizing Your Dual-Purpose Setup
- Invest in a Good HDMI Switch: If your monitor has limited inputs, an HDMI switch can help you connect multiple devices without constantly swapping cables.
- Consider a Universal Remote: High-end universal remotes can control multiple devices, potentially allowing you to manage your MacBook, streaming box, and monitor with a single device.
- Optimize Your MacBook’s Display Settings: Adjust your MacBook’s display settings to ensure text and icons are easily readable from your couch when in “TV mode.”
- Create Separate User Accounts: Set up different user accounts on your MacBook for work and entertainment to keep your professional and personal content separate.
- Explore Automation: Use tools like Apple’s Automator or third-party apps to create custom shortcuts that can prepare your MacBook for “TV mode” with a single click.
The Future of Integrated Work and Entertainment Spaces
As our homes increasingly become multi-functional spaces, the demand for flexible technology solutions will only grow. We’re likely to see more innovative products that bridge the gap between work devices and entertainment systems. Smart monitors with built-in streaming capabilities, advanced universal remotes, and more intuitive control apps are just the beginning.
In the words of tech futurist Daniel Burrus, “The future is all about convergence and simplification.” This sentiment perfectly encapsulates the trend towards integrated work and entertainment setups that we’re exploring here.
Conclusion: Crafting Your Perfect Setup
So, can you use a remote to control a MacBook connected to a large monitor that doubles as a TV? The answer is a qualified yes. While there’s no one-size-fits-all solution, a combination of the right hardware and software can create a setup that’s both productive for work and enjoyable for leisure.
Whether you choose to rely solely on your MacBook with a remote control app, add a streaming box for dedicated media consumption, or create a hybrid solution, the key is to tailor your setup to your specific needs and preferences. Experiment with different configurations, and don’t be afraid to invest in quality components that will enhance your daily experience.
Remember, the goal is to create a space that seamlessly transitions from productivity powerhouse to entertainment center without missing a beat. With a little creativity and the right tools, you can build a versatile environment that meets all your needs – from spreadsheets to streaming, all at the touch of a button (or the click of a remote).