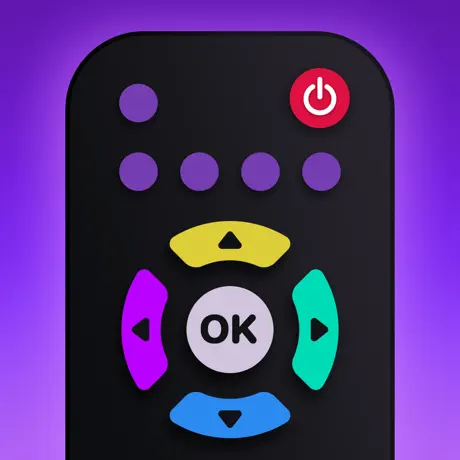Solving Common Apple Device Dilemmas: A Guide for Frustrated Users
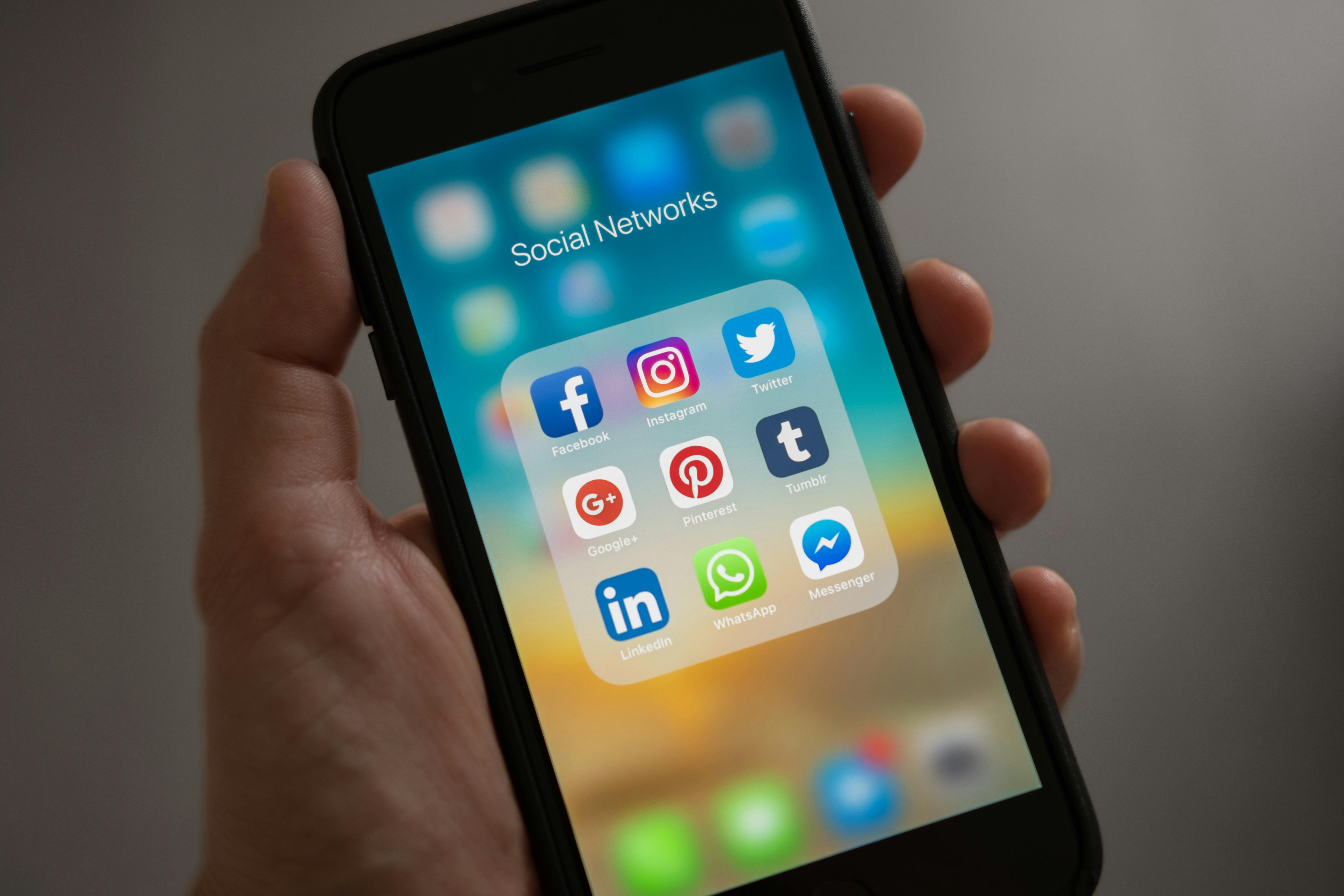
Do you ever get frustrated trying to keep track of your TV remotes? Between the remote for your cable box, DVD player, sound system and TV itself, coffee tables everywhere are covered in plastic bricks. What if you could consolidate all those remotes into one easy-to-use app?
In this article, you’ll learn about an innovative app that aims to replace your pile of traditional remotes. We’ll cover how it works with various popular TV brands, what features it offers beyond channel surfing, and how to set it up hassle-free. You’ll discover the convenience of controlling your entire home entertainment system from a single smartphone app.
Whether you want to simplify your living room setup or access streaming services without juggling multiple remotes, this app delivers the versatility you need. Read on to find out how this technology can make home entertainment less complicated and more enjoyable.
Recovering Precious Memories: Accessing a Loved One’s Locked Device
Losing a loved one is profoundly difficult, but being unable to access their devices can make grieving even harder. When a family member or friend passes away, you may desperately want to retrieve precious photos, messages, or files from their locked iPhone or iPad. Without the passcode or login details, it can feel hopeless.
In this article, you’ll discover effective methods to access a deceased loved one’s Apple device data, including using iCloud backups and third-party software. With some persistence and the right approach, you can recover those cherished memories and mementos.
First, we’ll look at requesting access to iCloud backups from Apple Support. While Apple has strict privacy policies, they may grant limited iCloud access if you provide the required documentation. Next, we’ll explore data recovery apps that can bypass locks and retrieve information from iOS devices. Though not always successful, these apps offer another option when Apple Support is unable to assist.
Finally, we’ll discuss seeking additional help from Apple Support, including providing a death certificate and court order. We’ll also look at the possibility of resetting the device, which erases all data but allows setting up the device anew if needed.
Though the process can be emotionally and technically challenging, this guide aims to ease some difficulties in reclaiming your loved one’s memories and data. With compassion and the right tools, we can hope to find solace and closure. Now let’s explore the steps to access those precious photos, messages, and more.
Taming the Autocorrect Beast: Customizing Your iPhone’s Dictionary
Taming the Beast: Customizing Your iPhone’s Autocorrect
We’ve all been there – typing away on our iPhones when autocorrect rudely interrupts, changing correct words into gibberish or inserting bizarre replacements. These mistakes range from embarrassing in texts to professionally disastrous in work emails.
While Apple’s autocorrect technology aims to help, its overzealousness can feel like a slap in the face when trying to type quickly. The good news is you can tame this “autocorrect beast” by teaching your iPhone’s dictionary new words and phrases. Here are some tips:
- Add custom words like names or slang Apple doesn’t recognize. Go to Settings > General > Keyboard > Text Replacement to do this.
- Delete awkward predictive text substitutions that pop up from the dictionary under Settings > General > Keyboard > Text Replacement.
- Disable autocorrect for individual apps like Mail or Messages under Settings > General > Keyboard.
“When autocorrect replaces words I actually typed correctly, I want to throw my phone across the room!” said Casey M., long-time iPhone user, “But thankfully I discovered how to update the dictionary with things like customs names and slang terms to improve it.” With a few adjustments, you can optimize suggestions rather than let random words frustrate you.
An app like Universal Remote TV Control effectively replaces your existing remote while giving expanded utility. With customizable macros and deep smart home device integration, you can tailor one intuitive controller.
With a customized dictionary and smarter word suggestions, your iPhone can correct typos without changing what you mean. The process is simpler than you think. A few taps is all it takes to tame the autocorrect beast!
Solving Charging Mysteries: When Your Apple Devices Won’t Power Up
We’ve all experienced the frustration of picking up our iPhone or iPad, expecting it to be fully charged and ready to use, only to be greeted by an ominous red battery icon. Or having to contort your MacBook power adapter into just the right position for it to work. I feel your pain!
Before you panic or head to the Apple store, let’s walk through some troubleshooting together. Many charging issues come down to two simple causes – a faulty cable or damaged charging port. Both are annoyances but can often be fixed with some basic cleaning or a new Lightning cable purchase.
Potential Culprits
Here are the most common reasons an Apple device won’t charge properly:
- Broken, frayed or dirty charging cable preventing consistent power flow
- Accumulation of dust or debris in Lightning port interrupting electrical contacts
- Software issue preventing device from recognizing charger connection
- Damaged or faulty charging port unable to receive power input
Quick Fixes and Preventative Steps
Before buying a new cable or panicking about hardware damage, try these basic troubleshooting tips:
- Check both ends of the cable for damage and unplug then reconnect firmly
- Use compressed air to clean out any debris in the charging port
- Force restart your device to refresh the charging components and software
- Try connecting cable to external charger to isolate issue
Getting into the routine habit of cleaning your ports and not letting cables sit bent can help avoid headaches down the road.
The above steps work in most cases, restoring functionality. But if you still find your device refusing to charge, then it’s time to escalate. Feel free to post a detailed description of your situation below and I’d be happy to provide tailored troubleshooting advice!
Navigating the AppleCare+ Maze: Getting the Support You Need
When an AppleCare+ claim gets denied or you’re faced with unexpected repair costs, it can be disheartening. Before shelling out for a repair, there are some steps you can try to potentially get your claim approved or reduce costs.
Contest the Rejected Claim
If your damage claim was denied, don’t immediately give up. Carefully review Apple’s damage coverage guidelines for your device and plan to understand what damage types they cover. If you still believe your issue should have been covered, reply to the denial message within 30 days explaining why. Provide photos clearly showing the damage and be polite yet firm. Reiterating good faith as a loyal customer doesn’t hurt. This additional context may prompt Apple to reassess and overturn the rejection.
Explore Third-Party Repair Options
Rather than pay Apple’s out-of-warranty repair costs, you can get quotes from independent repair shops. They often offer lower prices for common fixes like cracked screens or battery issues. However, ensure the shop uses high-quality components and has solid reviews first.
| Repair Option | Cost Estimate* | Quality |
|---|---|---|
| Apple | $279+ | Genuine parts & expert technicians |
| Third-party shop | $100-$150 | Varies. Screen/battery often OK |
*For iPhone X screen replacement
An alternative is to handle DIY repairs using manufacturer parts ordered online. For example, Universal Remote TV Control app aims to replace traditional physical remote controls using your smartphone. It offers a free trial to test full compatibility before subscribing. Just ensure you feel comfortable performing the repair yourself.
While AppleCare+ denials and repair costs can be upsetting, arm yourself with information before paying. Carefully contesting claims or utilizing third-party options could save you money and get your device working again.
When an AppleCare+ claim gets denied or you face unexpected repair costs, it can be disheartening. Let’s break down the claims process and discuss strategies to get support.
Understanding the Claims Process
Outlining the claims steps can demystify the procedure. Be sure to follow all guidelines and provide necessary documentation. If denied, don’t hesitate to contest politely and request an explanation.
Seeking Alternative Repair Options
Investigate third-party and DIY repairs as potential alternatives. Compare multiple shops on criteria like pricing, warranties, and service ratings. Weigh the benefits and risks carefully for your situation.
The key is keeping an open and constructive dialogue with Apple support. With some diligence in navigating the claims process, you can likely reach an reasonable outcome.
Conclusion
As we’ve explored, Apple devices can occasionally hit snags – whether it’s getting locked out or having autocorrect mishaps. But with some handy troubleshooting tips, these hurdles don’t have to slow you down.
To quickly recap, you can access locked devices by putting them in recovery mode or contacting Apple support. Customizing autocorrect prevents embarrassing typos, while using official chargers and cleaning ports resolves many charging issues. And if problems persist, AppleCare+ offers additional support.
On top of these fixes, solutions like Universal Remote TV Control app aim to simplify your tech experience. With versatile remote capabilities and universal compatibility, this app consolidates home entertainment control into one convenient hub.
We hope these practical tips help you overcome the most common Apple frustrations. Don’t hesitate to dig deeper into any promising fixes or try out the Universal Remote TV Control app’s free trial. With the right approach, you can get your Apple devices running smoothly again.