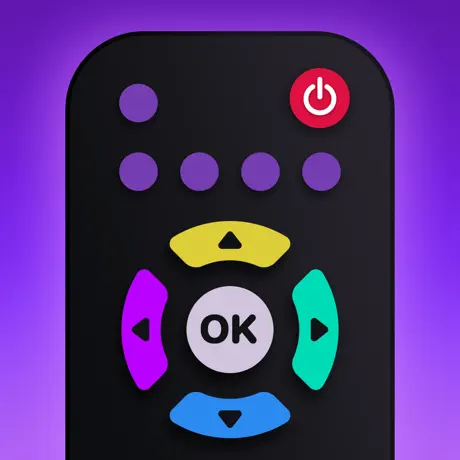iPhone Woes: Tackling Common Issues for a Smoother Experience
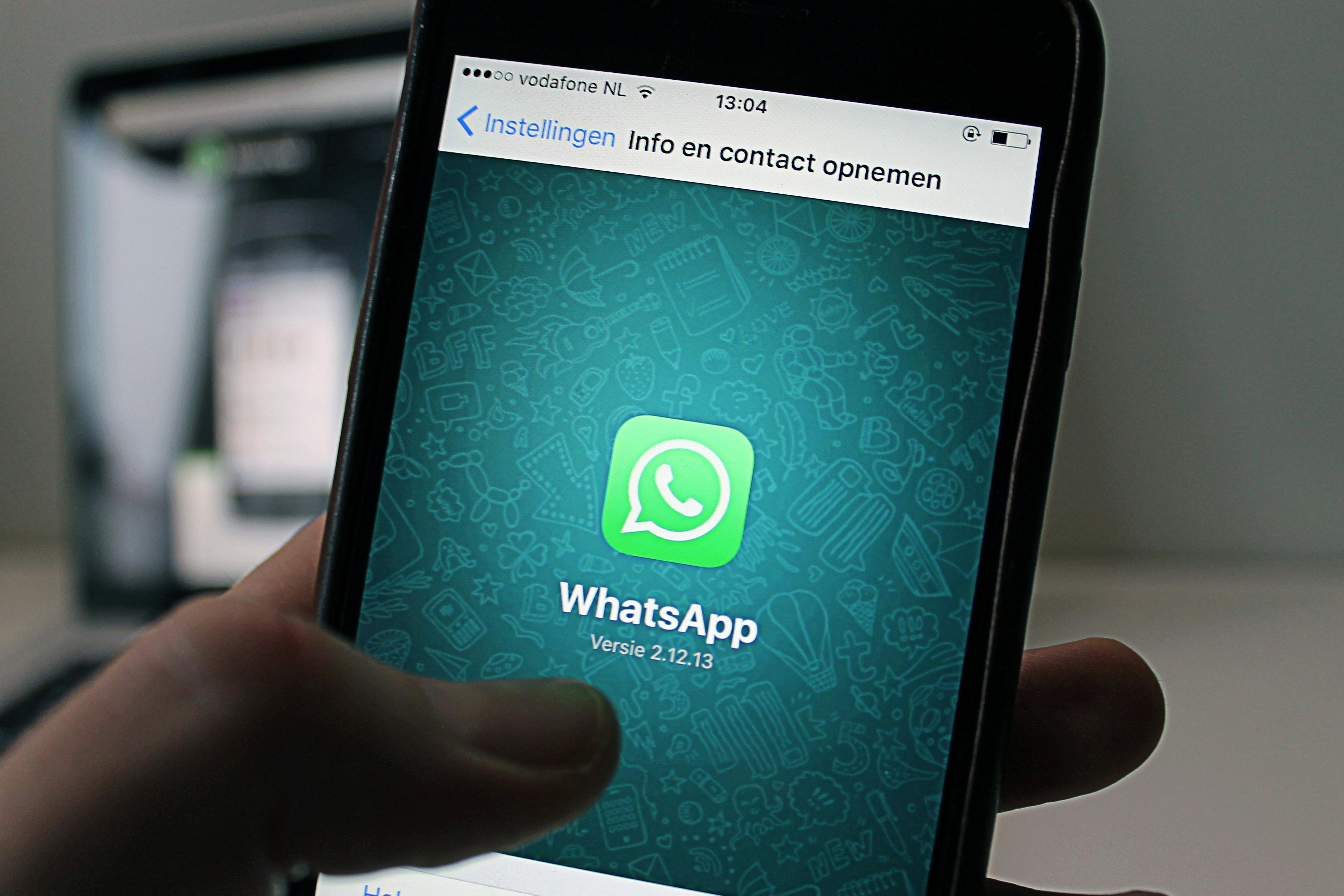
Do you ever get frustrated fumbling between multiple remote controls for your TV, streaming devices, and other peripherals? What if you could command your entire home entertainment system right from your smartphone?
In this article, you’ll learn about an innovative app that aims to be the only remote your living room needs. I’ll give you a rundown of its key features, compatibility, and ease of use.
You’ll discover how this versatile app can not only replace your existing remotes but also mirror content from your phone onto your TV with just a few taps. Whether you’re a Roku user, have the latest Samsung smart TV, or own multiple devices, this app brings all controls into one centralized hub.
Intrigued to simplify your setup? Read on as I elaborate on the app’s functionality, walk through the setup process, and provide my take after testing it out extensively. You’ll soon be able to kick back on your couch and leave those piles of remotes behind for good!
Battery Blues: Maximizing Your iPhone’s Endurance
Is your iPhone’s battery life bringing you down? You’re not alone. Many iPhone users struggle with rapid battery drain, scrambling to find a charger by noon. But with a few simple tweaks, you can maximize your iPhone’s endurance.
In this article, you’ll discover key settings and habits that extend your battery life, like enabling Low Power Mode and limiting background app refresh. We’ll also tackle when you should consider replacing an aging battery to restore performance.
Follow these iPhone battery life hacks, and you’ll be able to go all day without hunting for an outlet or carrying a bulky battery pack. Read on to start getting the most juice out of every charge!
Storage Struggles: Freeing Up Space on Your iPhone
Freeing Up Space on Your iPhone
We’ve all experienced that dreadful “Storage Almost Full” message pop up on our iPhones. As we continue capturing life’s memories through photos and videos, and download new apps, storage space inevitably runs scarce. Let’s explore some ways to tackle this common issue.
First, be proactive with managing your media. Transfer older photos and videos to your computer or iCloud storage on a regular basis. The iCloud Photos feature can automatically optimize storage by keeping full-resolution versions in the cloud only.
Next, take an inventory of your apps. We often download apps that go unused. Delete outdated or unused apps to recover capacity. You can always redownload apps from the App Store later on if needed.
“Apps can gain control over what files they create and what parts of the file system they can access.” – Apple’s iOS Security Guide
Consider offloading larger apps and games to an external drive if you have one. For media playback apps, utilize streaming services instead of storing content locally.
Additionally, enabling Wi-Fi connectivity options like Universal Remote TV Control to mirror mobile content onto bigger screens can minimize local storage strain.
By regularly evaluating your storage needs and adopting smart management strategies, you can keep space concerns at bay. Approach storage thoughtfully and your iPhone will have room for all of life’s memorable moments.
Connectivity Conundrums: Overcoming Network and Sync Issues
We’ve all been there – you’re listening to your favorite playlist when the music unexpectedly cuts out, or you go to check your calendar when you’re out and about only to find it hasn’t synced properly. These kinds of inconsistent network and syncing issues can be unbelievably irritating!
Before pulling your hair out, there are a few practical troubleshooting steps you can try to get connectivity back on track:
Reset Network Settings
Resetting your network settings essentially gives your iPhone a “fresh start” to reconnect with nearby cell towers. Open Settings > General > Reset and tap “Reset Network Settings.” Your device will reboot – after it powers back on, try loading websites and streaming music to see if performance has improved.
Contact Your Carrier
If you continue experiencing frequent data drops or slower than expected speeds, get in touch with your cell provider’s tech support. They can check if there are network issues in your area and perhaps offer suggestions like switching SIM cards or enabling HD Voice.
Confirm Account Sync Settings
For recurring problems with services like iCloud, Gmail or Google Calendar not syncing properly, double check that background app refresh is enabled for those apps in Settings > General > Background App Refresh. Additionally, open the app itself and ensure sync is set to use both Wi-Fi and Cellular data.
While troubleshooting connectivity and syncing problems can be a headache, a bit of trial and error with the tips above should have you back up and running smoothly!
Troubleshooting Techniques: Resolving Software Glitches and Bugs
Troubleshooting irritating iOS issues like unresponsive keyboards or random restarts can be frustrating. Before factory resetting your iPhone in desperation, try some simpler troubleshooting techniques first:
- Restart your iPhone to refresh the operating system
- Update to the latest iOS version for bug fixes
- Reset all settings to clear any problematic customized options
I’ve also had success resolving glitchy notification behavior by using the Universal Remote TV Control app. Its convenient remote features help minimize background processes that can contribute to iOS issues. And right now, new users can test it out with a free 3-day trial.
If you continue experiencing system instability, it may unfortunately be time for the nuclear option – a factory reset. Just make sure to backup your data first! No one wants to lose their precious photos or game progress. But after a clean reset, your iPhone should be back to its smooth and responsive self.
With a methodical troubleshooting approach, you can likely fix common software errors without fully erasing your device. Let me know in the comments if these steps resolved your iOS glitches!
Dealing With Pesky Software Glitches
We’ve all been there – you’re happily using your iPhone when suddenly you get an error message, the keyboard freezes up, or the phone unexpectedly restarts. It can be incredibly frustrating!
Before panicking, here are a few practical troubleshooting tips to try:
Restart Your Device
Sometimes a simple restart can clear out minor software hiccups. Press and hold the side button and either volume button until the power off slider appears. Slide to turn off your phone, wait 30 seconds, then turn it back on.
Update to the Latest iOS Version
Updating to the newest iOS version patches bugs, improves performance, and adds new features. Go to Settings > General > Software Update to see if an update is available. Install it and restart your device afterwards.
Reset All Settings
Resetting your device’s settings to factory default values can fix odd behaviors like notification issues or keyboard problems, without erasing personal data. Go to Settings > General > Reset > Reset All Settings. You’ll have to reconfigure your settings afterwards.
Restore Your iPhone Using a Backup
For persistent or serious software problems, backing up your data and restoring your iPhone using iTunes or iCloud may be necessary. This gives you a clean slate while retaining your information.
As a last resort, performing a factory reset erases everything from your device. Make sure your data is backed up before proceeding!
Conclusion
As we’ve explored, iPhones can suffer from frustrating issues like poor battery life, limited storage, spotty connectivity, and buggy software. Thankfully, with some preventative care and troubleshooting, these common pitfalls can be addressed.
Strategically managing your storage, closing background apps, enabling Low Power Mode, and replacing aging batteries are all effective ways to optimize battery life. Using cloud backups and the device’s built-in storage tools can help maximize available space. Staying current with iOS updates, resetting network settings, and contacting carriers may improve connectivity. And for pesky software glitches, restarting the iPhone or installing the latest iOS version usually helps.
Solutions like Universal Remote TV Control also aim to simplify the iPhone experience by consolidating entertainment controls within a single, user-friendly app. With versatile remote capabilities, screen mirroring, and dedicated streaming service support, it may be worth trying its free trial to see if it streamlines your setup.
While maintaining an iPhone can involve some occasional troubleshooting, by being proactive and exploring assistance options, you can keep your device running smoothly for years on end.