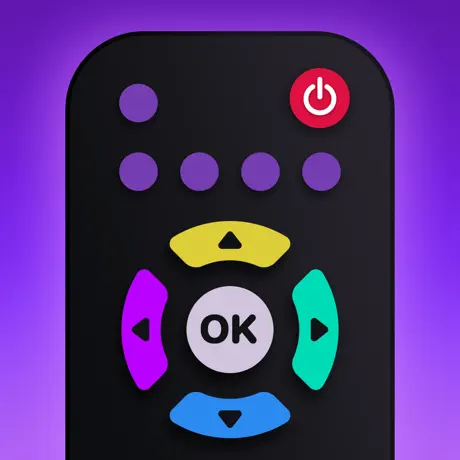Common Issues and Optimal Viewing Experience for Your Sony Bravia TV

Have you ever spent frustrating minutes digging through couch cushions and drawers trying to locate your television remote? Or maybe you have a smart TV and five different streaming device remotes cluttering your coffee table? If this sounds familiar, you need an easy solution to consolidate all your viewing controls into one simple, intuitive app.
In this article, you’ll discover an innovative way to turn your phone into a versatile universal remote to seamlessly operate your television, streaming channels, screen mirroring and more. We’ll explore the key features that make this app stand out from others, detail compatibility across brands, models and devices, and walk through the simple setup.
By the end, you’ll have all the information needed to declutter your living room and unlock the convenience of managing your entire home entertainment system from one centralized hub on your smartphone. Ready to learn how? Let’s dive in.
Conquering Connectivity Woes: Establishing Stable Connections
Is your Bravia TV causing connectivity headaches? Do you struggle with intermittent Wi-Fi, tricky HDMI ports, or pairing issues? If so, this article is for you. Getting your entertainment centre to work in harmony can be frustratingly difficult. But with the right guidance, you can troubleshoot problems and create soothing connectivity.
This article will be your guide to conquering common Bravia connectivity woes once and for all. You’ll discover pro tips to stabilize temperamental Wi-Fi signals to your TV, demystify baffling HDMI malfunctions, and successfully sync soundbars and other accessories.
With some knowledge and easy tweaks, you’ll be on your way to connectivity bliss. Discover what might be behind your Bravia’s bothersome behaviour and simple steps to set things right. You’ll gain wisdom to decode perplexing issues on your own moving forward. Bid farewell to the connectivity blues with practical advice that gets all your devices cooperating happily.
Grasp useful techniques to keep firmware updated, inspect connections, and integrate HDMI switches seamlessly. Get your cables, ports, settings, and signals flowing in harmony so you can finally sit back and enjoy your Bravia to the max without any hiccups. With the right insights, you can create a flawlessly unified home entertainment hub.
Resolving Audio Anomalies: Achieving Immersive Sound
If you’ve ever struggled to hear what characters are saying during intense action scenes or noticed distracting lip synchronization problems, you know how much these little audio anomalies can diminish your viewing pleasure. Let’s explore some potential fixes to resolve these immersive-breaking sound issues.
Check Your TV’s Audio Settings
Start by verifying all of your TV’s audio settings. Navigate to the settings menu and confirm that volume is turned up sufficiently, any “mute” options are disabled, and audio output is set to “TV speakers” rather than optical or HDMI ARC. You may be surprised at what settings have been inadvertently changed!
Secure Your Soundbar Connections
If you utilize an external sound system like a soundbar, double check that all necessary cables are fully connected. HDMI ARC, optical, analogue, and even Bluetooth wireless can all effectively transmit audio when properly paired.
As CTV News reports, “Loose plugs are the most common cause of connectivity issues.
” So ensure all ports are snug.
Try a Universal Remote App
Alternatively, you can consolidate all your home entertainment controls into one intuitive app, like Universal Remote TV Control. This gives you a centralized hub to adjust volumes and audio settings right from your smartphone. It even enables screen mirroring to resolve lip synchronization problems. The app boasts compatibility with most major TV brands and streaming platforms.
With just a little tweaking, you can resolve those annoying audio issues. Now you can finally hear every pin drop and exhale during your favourite shows without distraction. Here’s to more immersive binge-watching sessions!
Tackling Screen Imperfections: Ensuring a Flawless Display
Seeing distorted colours, dead pixels, or backlight bleeding on your shiny new Bravia can be alarming. But before panic sets in, know that many issues can be easily fixed with some basic troubleshooting.
First, double check your picture settings. An incorrect ‘Scene Select’ mode or improperly adjusted colour and brightness could mimic a display defect. Run through the picture calibration process again to rule out a settings mismatch.
Next, try a pixel refresh. This cleans up electrical signal noise and helps detect dead pixels. From your TV menu, navigate to ‘Settings’ > ‘Device Preferences’ > ‘Self Diagnosis’ to find the pixel refresh option.
If you notice clouded areas of light bleeding in from the edges, bias lighting may help. This is extra lighting placed behind the TV to balance the light hitting the screen. Many find it improves perceived black levels and contrast.
But if issues remain after troubleshooting, your TV may need professional service. Check your warranty status and reach out to Sony support to arrange a repair.
With some luck, a few easy steps can get your Bravia looking flawless again. But if not, take heart knowing that Sony stands behind their products with best-in-class service and support.
Optimizing Your Viewing Experience: Tips and Tricks for Your Bravia TV
Adjust Picture Settings
Tailor your Bravia’s picture mode, brightness, contrast, colour, and sharpness to your room’s lighting. Sony provides great customization tools – take the time to find your ideal configuration.
Enable Motionflow and X-tended Dynamic Range
These advanced features offer smoother, more dynamic images. Enable them to bring movies and sports to life. Adjust to suit personal preference.
Use a High-Quality HDMI Cable
Invest in an HDMI cable built for 4K and HDR. This ensures maximum signal quality between devices.
Regularly Update Firmware
Download the latest firmware updates so your TV always runs smoothly with new features and fixes.
Consider a Universal Remote App
Universal Remote TV Control conveniently integrates all entertainment system controls into one smartphone app. It’s compatible with Sony Bravias and offers a free trial to test first-hand.
Conclusion
As we’ve explored, Sony Bravia TV owners can face frustrating issues like connectivity problems, audio anomalies, screen imperfections, and suboptimal settings. Thankfully, through deliberate troubleshooting, utilizing online resources, and contacting Sony support, many of these challenges can be resolved.
In summary, remember to double check your TV’s physical connections and settings menu for connectivity and audio issues. Run pixel refreshers and panel cleaners to improve screen flaws. And optimize picture modes, Motionflow, colour, and contrast to tailor the experience to your content and environment.
For an added convenience, consider supplementing the TV remote with Universal Remote TV Control. This versatile smartphone app aims to replace traditional remotes through an intuitive all-in-one solution compatible with most major TV brands and streaming platforms. It even includes bonus features like screen mirroring, Roku support, and a free trial to test the user-friendly interface.
While frustrating at times, most Bravia issues have achievable solutions. By methodically employing the tips here and taking advantage of available resources, Sony Bravia owners can resolve common problems for smooth sailing ahead.