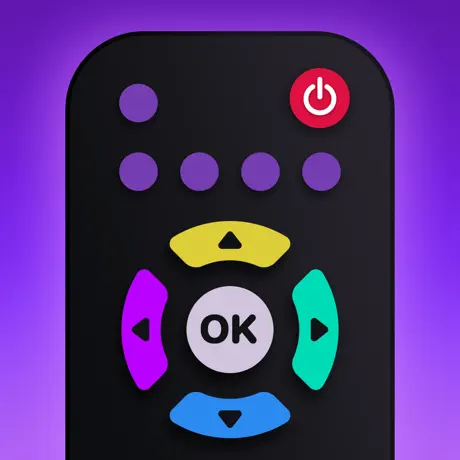Shining a Light on Common OLED TV Concerns: Your Questions Answered

Are you tired of juggling multiple remote controls for your TV, streaming devices, and home theater system? Do you wish you could access everything from one simple, intuitive interface? Good news! New smart device apps offer advanced universal remote capabilities that consolidate control of your entire home entertainment setup.
In this post, you’ll discover an innovative solution that allows you to say goodbye to the old remote clutter once and for all. We’ll explore the key features that make this app an indispensable addition to your home screen, including compatibility across brands, voice commands, screen mirroring, and dedicated support for popular streaming platforms like Netflix and YouTube.
You’ll learn how easy it is to set up this app and start enjoying simpler, streamlined management of channels, volume, playback, and more. Whether you want to relax with your favorite shows or cast content from other apps for a bigger viewing experience, this app has you covered.
Intrigued? Read on as we dive into how a universal smart remote can seriously upgrade your at-home entertainment experience.
Is Burn-In Still a Bogeyman? Understanding and Preventing Screen Damage
Do you cringe every time you see a bright static image on your beloved OLED TV, worried that dreaded burn-in will rear its ugly head? As an OLED TV owner myself, I totally get it. That anxiety can prevent you from fully enjoying your fancy new set. Well, take a deep breath and relax – burn-in shouldn’t be a bogeyman anymore. OLED technology has come a long way in recent years to significantly minimize the risk of permanent image retention. In this article, I’ll walk you through what causes burn-in, simple steps you can take to avoid it, and innovations manufacturers have made to reduce the chances of it occurring.
You’ll learn what burn-in actually is on a technical level, dispelling misconceptions. I’ll explain specific measures you can implement right now like varying content and enabling screensavers. You’ll also discover how brand new OLED TVs have built-in safeguards against burn-in. And if you do notice any image retention, I’ll share tips to get rid of it quickly. Arm yourself with knowledge and preventative care to enjoy stunning OLED picture quality without needless fretting. Bid farewell to babysitting bright logos and feelings of anxiety over what you watch. Implement a few simple habits, take advantage of newer OLED TV capabilities, and experience true peace of mind. Read on to turn burn-in from a worrying specter into a resolved non-issue.
Demystifying the Dreaded Dead Pixels: Causes, Prevention, and Solutions
Discovering dead pixels on your OLED TV can be a frustrating experience. Here’s what you need to know.
We’ve all been there – eagerly setting up a new OLED TV only to discover a tiny dark spot on the pristine display. The dreaded dead pixel. It’s a common issue that can put a damper on your viewing pleasure.
The good news is dead pixels are often preventable and sometimes even fixable. With some general awareness and preventative care, you can minimize the chances of encountering them.
What Causes Dead Pixels?
Dead pixels are caused by defects at the subpixel level, resulting in a dark or discolored dot on the screen. This can happen due to:
- Manufacturing defects
- Physical damage from impact or pressure
- Extreme heat or cold temperatures
OLED displays are more prone to dead pixels because the organic materials they use degrade over time. However, with proper care dead pixels are rare even for OLED TVs.
How to Identify and Evaluate Dead Pixels
Carefully examine the screen for dark, discolored, or bright dot abnormalities. View colored backgrounds and test across inputs to locate dead pixels.
Assess the number, location, and type of dead pixels. A few scattered ones along the edges likely won’t affect viewing. But clusters near the center may be more bothersome.
“Minor irregularities in the screen may occur during manufacturing and shipping. Up to 3 dead pixels is often considered normal.” – CNET Guide to TVs
Potential Solutions
If you discover dead pixels, first run the TV’s built-in pixel refresher which helps clear up temporary screen issues. You can also gently massage the area to dislodge stuck pixels.
If the issues persist, contact the manufacturer – some have policies allowing repairs or replacements for excessive dead pixels during the warranty period. Products like Universal Remote TV Control can help hide subtle imperfections through screen scaling options.
With proper handling and care, dead pixels are infrequent. But if some do pop up, there are fixes available to get your display back to flawless.
Tackling Tricky Tints: Dealing with Color Inaccuracies and Calibration Conundrums
Many OLED TV owners have noticed issues like green tints or colors that just look “off.” I totally get how frustrating that can be, especially after investing in what should be top-notch display tech! The good news is that, with a bit of effort, you can get your OLED picture looking better than ever.
These problems typically come down to a few common culprits:
- Source material – Lower quality video sources often have color inconsistencies built right in.
- Incorrect settings – Factory settings tend to crank colors up more than necessary.
- Lack of calibration – Every display needs proper adjustment to show accurate colors.
Getting to the root issue requires some testing. I’d start by pulling up specially designed calibration patterns rather than typical video content. This makes it easier to spot color irregularities. From there, try tweaking settings, especially under the White Balance menu. Don’t go solely by eye though – for best results, use a calibration tool to precisely dial in colors.
I know all those settings can feel overwhelming! Just take it slow, and remember that perfect accuracy takes some work. But the payoff of flawless colors and unbelievable OLED picture quality makes it so worth it.
Shedding Light on Brightness Woes: Optimizing OLED Performance in Various Environments
Shedding Light on OLED Brightness in Bright Rooms
We all love our OLED TVs for their perfect blacks and stellar contrast. But if you have an especially bright living room, you may find the picture lacks some brilliance when sunlight is pouring in. The good news? There are a few tweaks that can help optimize brightness for your space.
Understanding What Diminishes OLED Brightness
OLED panels use self-emitting pixels, meaning each pixel produces its own light. This enables those inkier blacks but caps maximum brightness compared to LED/LCD TVs using separate backlighting. Plus, brightness decreases over the lifespan as blue OLEDs decay faster than other colors.
Room lighting also plays a major role. Picture settings calibrated in a dark room won’t translate well to a bright room flooded with natural light. The high ambient brightness reduces the TV’s contrast ratio, muting the vibrancy.
Boosting OLED TV Brightness
- Use Cinema or Filmmaker picture modes to maximize brightness and contrast.
- Turn off energy-saving and eye comfort settings that intentionally dim the picture.
- Close blinds and curtains to reduce incoming natural light.
- Enable HDR modes to boost color volume and picture brightness.
| TV Location | Peak Brightness |
|---|---|
| Dark room | 540-690 nits |
| Medium-lit room | 270-350 nits |
| Bright room | 130-180 nits |
As shown above, actual brightness varies greatly depending on lighting. Try using Universal Remote TV Control to quickly toggle settings instead of juggling multiple remotes.
Understanding OLED Brightness Limitations
While exceptional in many ways, OLED panels tend to have lower peak brightness compared to LED/LCD TVs. This can make them appear too dim in well-lit rooms. However, there are a few ways to maximize their brightness potential.
Tweaking Settings for Day vs Night Viewing
Adjust settings like backlight, contrast, and brightness based on your room’s light conditions. Boost settings for daytime viewing, reduce for night. Enable auto-brightness and eco modes to optimize on-the-fly.
Managing Light Interference
Direct sunlight and room lights can overwhelm the TV. Consider light-blocking window treatments and positioning the TV away from light sources. Dimming room lights also helps the TV shine.
Upgrading Response Settings
Enable settings like HDR and dynamic contrast which can temporarily boost brightness for impactful scenes. Just know this reduces accuracy and could cause image retention.
Conclusion
And there you have it – an overview of some of the most common issues with OLED TVs and how you can address them. Problems like burn-in, dead pixels, inaccurate colors, and brightness concerns can definitely be frustrating. But a bit of care, maintenance, and display settings optimization goes a long way.
An option like the Universal Remote TV Control app can also help enhance your viewing experience. With versatile remote capabilities, screen mirroring, and dedicated streaming service integration, it aims to simplify home entertainment control into one centralized phone app.
At the end of the day, OLED TVs still deliver those deep blacks and vibrant highlights that make content truly come alive. And while no technology is perfect, being an informed consumer helps you make the most of your purchase.
Have you faced any of the issues mentioned here? I’d love to hear your experiences in the comments below! And if you want to explore solutions further, be sure to check out the Universal Remote TV Control app’s free trial to test all features first-hand.