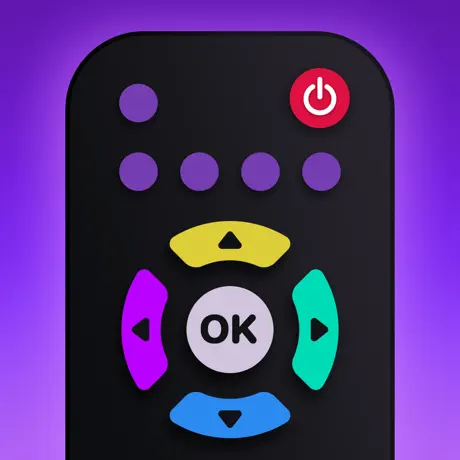Fire TV Stick Challenges: Troubleshooting Tips and Tricks

Have you ever struggled to keep track of the multiple remote controls needed for your TV, streaming devices, DVD player, and more? If juggling multiple remotes just to watch TV or a movie sounds tedious to you, then you’ll be excited to learn about a versatile new app that aims to be the only remote your entertainment system needs.
This innovative app acts as a universal remote, controlling various functions like changing channels, adjusting volume, navigating menus, and media playback for a wide range of popular Smart TV brands. No matter if you have a Samsung, LG, Vizio, Fire TV, or even a Roku TV, this app aims to replace all those individual remote controls with a centralized management hub on your smartphone.
Beyond basic universal remote capabilities, the app offers useful additional features like wireless screen mirroring to cast your phone’s photos, videos, and games directly onto your big screen TV. There’s also deep support for top streaming platforms like Netflix and Prime Video for seamless media control.
The user-friendly interface features intuitive design, customizable themes, a touchpad, keyboard controls, haptic feedback, and more. Setup only takes a few taps via Wi-Fi, with no complicated configuration required.
By the end of this post, you’ll have all the details on how this versatile app can vastly improve your home entertainment experience. So read on to learn how you can easily consolidate and command all your TV devices from one centralized smartphone app!
Dealing with Remote Connection Issues
Is your Fire TV Stick remote not working properly? You’re not alone. Many users face frustrating issues with remote connectivity or unresponsiveness. Fortunately, this common problem can often be easily resolved.
In this article, you’ll discover practical troubleshooting tips to get your remote functioning again. We’ll cover simple fixes like battery replacement and remote resetting. You’ll also learn how to re-pair your remote in case the connection to your Fire TV is lost.
If these basic steps don’t do the trick, we’ve got backup solutions to restore control – either through a replacement remote or by using the handy Fire TV mobile app.
You’ll be able to quickly diagnose what’s causing your flaky remote and try effective solutions, avoiding endless hassles. You can look forward to seamlessly browsing content and controlling your Fire TV once more.
The clear instructions provided will take the guesswork out of remote troubleshooting. You can avoid unnecessary frustration and enjoy smooth streaming or cable TV viewing again with a fully functional remote.
Let’s get started with some quick battery checks and resets before moving on to re-pairing methods. With the right targeted troubleshooting, you can kick back, relax, and stop worrying about any future remote issues.
Troubleshooting Wi-Fi Connectivity Problems
Troubleshooting Weak or Inconsistent Wi-Fi Connections
We’ve all experienced the frustration of video buffering and lag when trying to stream content. There are few things more annoying than waiting for a video to reload in the middle of your favourite show!
Weak or inconsistent Wi-Fi connectivity is one of the top reasons for streaming issues on Fire TV devices. Thankfully, there are some concrete steps you can take to improve your connection:
- Ensure your Fire TV Stick is within reasonable range of your wireless router. Placement closer to the router is ideal.
- Consider investing in a Wi-Fi range extender if the signal is still inconsistent in your entertainment area after repositioning.
- Alternatively, use an Ethernet adapter to connect your Fire TV to your router via cable for maximum speed and reliability.
- Try restarting both your wireless router and Fire TV Stick to refresh the connection.
An option like the Universal Remote TV Control app can also help in certain cases by letting you manage Wi-Fi and streaming services directly from your mobile device. The app aims to replace traditional physical remotes, offering improved control over screen mirroring and casting.
With some tweaking to your setup and home network, you’ll be streaming without annoying video interruptions in no time. Consistent Wi-Fi is well worth the effort to fully enjoy the latest movies, shows, and more!
“The amount of wireless signal can drop quickly with distance. Place your Fire TV Stick close to your router or consider a range extender.” – PC Mag
Resolving Storage Space Limitations
Running out of storage space can be hugely frustrating, especially if you rely on your Fire TV Stick for all your entertainment needs. With regular use, it’s easy for app caches, unused apps, and other data to gradually eat up the limited internal storage.
Before you resort to deleting your favourite apps or buying an external hard drive, try these effective storage management tips:
Clear App Caches
Over time, app caches can accumulate and take up significant storage space. Simply clearing the caches for apps you use infrequently can free up plenty of room. The process only takes a few minutes and none of your personal data will be affected.
Uninstall Unused Apps
Do an audit of all your installed apps and remove any you haven’t used recently or just don’t need anymore. This can clear up hundreds of megabytes in one go. You can always reinstall apps later on if needed.
Use External USB Storage
If your storage needs exceed what’s available internally, add external USB storage. An affordable flash drive or external hard drive plugs into your Fire TV’s USB port to expand available space for more apps, videos, photos, and music.
With some simple housekeeping, you can keep your Fire TV Stick running smoothly for years. Managing storage won’t take much time but will pay major dividends in enjoyment and convenience.
Overcoming Compatibility Issues with Third-Party Apps
I know how frustrating compatibility issues can be when trying to use third-party apps on your Fire TV Stick. You expect an app to work, only to find it crashing or not functioning properly. Before you get too discouraged, there are some things you can try to get those apps running smoothly.
First, make sure your Fire TV Stick software is up-to-date. Amazon often releases updates to fix bugs and improve compatibility with apps. Go into your settings and check for system updates. Installing the latest software can sometimes resolve third-party app problems.
You’ll also want to verify the app you’re trying to use is designed to work with your Fire TV Stick model. Apps built for older generations may not be optimized for newer hardware. Check the app store listing or developer website to confirm compatibility.
| Compatible | May have issues | Not compatible |
| Apps designed for Fire OS 5 and newer | Apps designed for older Fire OS versions | Android smartphone apps not optimized for Fire TV |
If you still have problems after updating and checking compatibility, consider alternatives like Universal Remote TV Control. This versatile app aims to replace traditional remotes by controlling various TV functions from your smartphone screen. It currently offers a free trial to test all features across multiple TV brands and models.
While no solution is perfect, taking these proactive steps can get those third-party apps up and running again on your Fire TV Stick without major headaches.
Conclusion
When issues arise with streaming devices, it can disrupt the entertainment experience. However, by troubleshooting common Fire TV Stick problems like remote connectivity, Wi-Fi, storage, and app compatibility, smooth streaming can resume.
Implementing the tips here for optimizing your Fire TV Stick can save time and frustration. An option like Universal Remote TV Control may also help consolidate control of not just the Fire TV Stick but other devices too, with handy features like screen mirroring – free trial lets you test it out.
With some focused troubleshooting and helpful tools, your Fire TV Stick can go from faulty to flawless. Reach out for assistance if issues persist, but often solutions are within reach to restore your streaming entertainment.