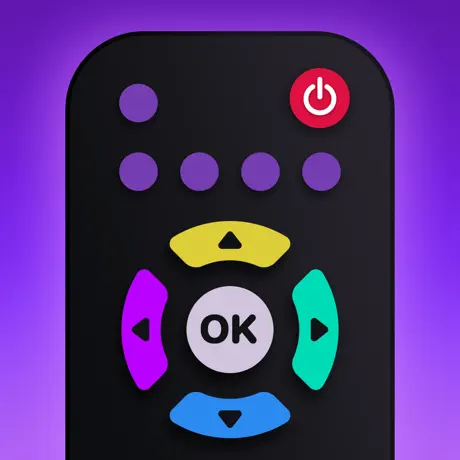Troubleshooting Chromecast Remote Issues: A Comprehensive Guide to Reconnecting Your Device

Have you ever found yourself in a frustrating situation where your Chromecast remote suddenly stops working, leaving you unable to control your streaming device? If so, you’re not alone. Many users have experienced the hair-pulling ordeal of a malfunctioning Chromecast remote, especially after attempting a hard reset. In this comprehensive guide, we’ll explore various solutions to help you reconnect your Chromecast and get back to enjoying your favorite content.
Understanding the Chromecast Remote Conundrum
Before we dive into the solutions, let’s take a moment to understand the common issues that can arise with Chromecast remotes:
- Inability to pair the remote after a hard reset
- Failure to connect through the Google Home app
- Difficulties with Bluetooth remote apps
- The dreaded PIN passkey stage during pairing
These issues can leave you feeling like you’re trapped in a technological maze with no way out. But fear not! We’re here to guide you through the labyrinth and help you regain control of your Chromecast.
The Hard Reset Dilemma: What Went Wrong?
Many users, in an attempt to fix minor issues, opt for a hard reset of their Chromecast device. While this can sometimes solve problems, it can also lead to unexpected complications. As one frustrated user shared:
“I did a hard reset while trying to get my Chromecast remote to pair, now I can’t connect and set it up using Google Home, and it’s all just awful I tell ya!”
This scenario is more common than you might think. A hard reset can wipe out all previous settings, including paired devices, leaving you at square one. But don’t worry – we’ll walk you through the steps to get everything back on track.
The Google Home Connection Conundrum
One of the first steps in reconnecting your Chromecast is usually through the Google Home app. However, this method can sometimes fail, leaving users scratching their heads. Here’s what you can try:
- Restart your smartphone: Sometimes, a simple restart can resolve connectivity issues.
- Clear Google Home app cache: Go to your phone’s settings, find the Google Home app, and clear its cache.
- Ensure your phone and Chromecast are on the same Wi-Fi network: This is crucial for establishing a connection.
- Update the Google Home app: An outdated app can cause connectivity problems.
- Factory reset your Chromecast: As a last resort, you may need to perform another factory reset.
Remember, patience is key. Sometimes, the app may take a few attempts to recognize your Chromecast device.
Bluetooth Remote Apps: A Potential Workaround?
When official methods fail, many users turn to third-party Bluetooth remote apps as a potential solution. However, this approach comes with its own set of challenges. As our troubled user discovered:
“Have tried a couple of off-brand remote apps, the only one that can locate my Chromecast is a Bluetooth mouse type one, but it won’t let me pair as I can’t hit pair on the actual Chromecast.”
While Bluetooth remote apps can sometimes offer a temporary fix, they often fall short due to the following reasons:
- Limited functionality compared to the official remote
- Potential security risks from unknown developers
- Inability to complete the pairing process without access to the Chromecast interface
If you’re considering this route, proceed with caution and only download apps from reputable sources.
The PIN Passkey Predicament: Is There a Bypass?
One of the most frustrating aspects of reconnecting a Chromecast is the PIN passkey stage. Many users wonder if there’s a way to bypass this step, especially when they can’t access the Chromecast interface to enter the PIN. Unfortunately, there’s no official way to bypass this security feature, as it’s designed to protect your device from unauthorized access.
However, here are some strategies you can try:
- Use the original remote: If you still have the original remote, even if it’s not working perfectly, try using it to enter the PIN.
- Connect a USB keyboard: Some Chromecast models allow you to connect a USB keyboard through an adapter, which you can use to enter the PIN.
- Try voice commands: If your Chromecast is linked to a Google Home device, you might be able to use voice commands to navigate and enter the PIN.
- Contact Google Support: As a last resort, reach out to Google Support for assistance in bypassing the PIN stage.
Advanced Troubleshooting Techniques
If you’re still struggling to reconnect your Chromecast, it’s time to roll up your sleeves and try some more advanced troubleshooting techniques:
1. Check for HDMI-CEC Issues
HDMI-CEC (Consumer Electronics Control) allows your TV remote to control your Chromecast. Sometimes, this feature can interfere with pairing. Try these steps:
- Disable HDMI-CEC on your TV (check your TV’s manual for instructions)
- Unplug your Chromecast and plug it back in
- Attempt to pair your remote again
2. Investigate Wi-Fi Interference
Wi-Fi interference can disrupt the connection between your remote and Chromecast. To mitigate this:
- Move your router away from other electronic devices
- Change your Wi-Fi channel to reduce interference
- Consider using a Wi-Fi extender to improve signal strength
3. Update Chromecast Firmware
Outdated firmware can cause various issues. While it’s challenging to update without a working remote, you can try:
- Using the Google Home app to force a firmware update
- Connecting your Chromecast to a different Wi-Fi network to trigger an update
The Power of Community: Seeking Help from Fellow Users
Sometimes, the best solutions come from those who have faced similar challenges. Don’t hesitate to reach out to the Chromecast community for help. Here are some platforms where you can find support:
- Google’s Chromecast Help Forum
- Reddit’s r/Chromecast subreddit
- Tech-focused Discord servers
Remember, when posting for help, provide as much detail as possible about your issue and the steps you’ve already taken. This will help others provide more accurate and helpful advice.
Preventing Future Remote Issues
Once you’ve successfully reconnected your Chromecast remote, you’ll want to avoid similar issues in the future. Here are some preventive measures:
- Regular updates: Keep your Chromecast and Google Home app updated to the latest versions.
- Proper storage: Store your remote in a safe place to prevent physical damage.
- Battery management: Replace batteries promptly when they’re low to avoid connectivity issues.
- Avoid unnecessary resets: Only perform a hard reset as a last resort, after trying other troubleshooting methods.
When All Else Fails: Considering Replacement Options
If you’ve exhausted all troubleshooting options and your Chromecast remote still won’t connect, it may be time to consider replacement options:
- Official replacement remote: Contact Google Support to purchase an official replacement remote.
- Universal remote: Some universal remotes are compatible with Chromecast devices.
- Smartphone as a remote: Use your smartphone as a temporary remote while you wait for a replacement.
- Upgrade your Chromecast: If your device is older, consider upgrading to a newer model with improved features and reliability.
Conclusion: Mastering the Art of Chromecast Connectivity
Dealing with a non-responsive Chromecast remote can be a frustrating experience, but with patience and the right approach, you can overcome these challenges. Remember, technology sometimes has its quirks, and what works for one person may not work for another. Don’t be afraid to experiment with different solutions and seek help when needed.
By following the steps outlined in this guide, you’ll be well-equipped to tackle Chromecast remote issues head-on. Whether it’s navigating the PIN passkey stage, exploring Bluetooth remote apps, or diving into advanced troubleshooting techniques, you now have a comprehensive toolkit at your disposal.
So, the next time you find yourself staring at an unresponsive Chromecast, take a deep breath, recall the strategies we’ve discussed, and approach the problem with confidence. With persistence and the right knowledge, you’ll be back to streaming your favorite content in no time. Happy Chromecasting!