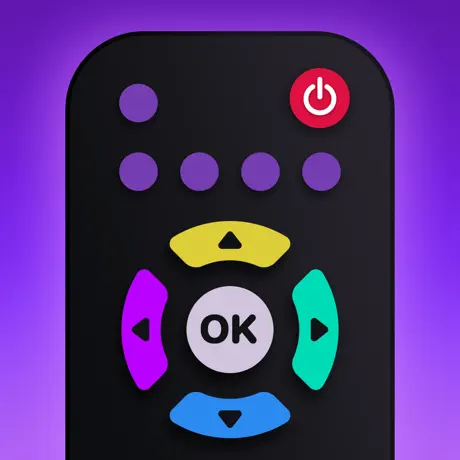Transform Your Smartphone into a Philips TV Remote: Seamless Control at Your Fingertips

Connecting Your Devices with the Philips TV Remote App
The Philips TV Remote app allows you to use your smartphone as a remote control for your Philips Smart TV. By connecting the app to your TV, you can access various features and functions right from your phone.
Here are the key steps to connect your smartphone and Philips TV:
- Download the Philips TV Remote app – Available for both iOS and Android devices. Simply search for “Philips TV Remote” in your device’s app store.
- Enable Wi-Fi on both devices – For seamless connectivity, your Philips TV and smartphone should be on the same wireless network.
- Pair your smartphone with the TV – Open the app, select your Philips TV model, and follow the on-screen pairing instructions.
Once connected, you can use the Philips TV Remote app to:
- Turn your TV on or off
- Change volume and channels
- Access streaming services like Netflix and YouTube
- Use smartphone keyboards for easy text entry
- Cast photos, videos, and music from your phone to your TV
The app allows full voice control over your Philips Android Smart TV as well. You can simply speak into your phone to launch apps, search for content, and more.
Connecting your smartphone and Philips TV takes just minutes but enables so much extra convenience. The free Philips TV Remote app is available for iOS and Android to try out.
Introduction to Using Your Smartphone as a Philips TV Remote
With the Philips tv remote app, controlling your Philips smart tv has never been more convenient. By linking your smartphone to your television through Wi-Fi or Bluetooth, you can use the intuitive philips google tv remote interface on your phone as an enhanced replacement for the traditional plastic remote.
Key Benefits
- No need to juggle multiple remotes – control your TV, soundbar, Blu-ray player, and more from a single app
- Voice commands allow you to quickly launch apps, search content, adjust volume, and more
- Personalized remote layouts and programmable shortcuts tailored to your preferences
As Michael Newman, author of Remote Control: Television, Audiences and Cultural Power, stated: “The act of picking up the remote control is the opening gesture in an ongoing interaction between viewer and TV set.” By using your smartphone instead, you can streamline and enhance that experience.
Linking Your Devices
- Download the Philips TV Remote app
- Ensure your Philips TV and smartphone are on the same Wi-Fi network
- Open the app and follow the on-screen pairing instructions
Once connected, you’ll have full control over your Philips TV’s functions. Tailor the virtual remote to suit your preferences for quick access to frequently used controls.
By using your smartphone as a remote, you can tap into advanced features like voice controls and personalized shortcuts to improve your TV viewing experience. Control your full home entertainment system easily from the Philips TV Remote app.
Step-by-Step Guide to Setting Up Your Philips TV Remote App
The Philips TV remote app allows you to control your Philips smart TV directly from your smartphone or tablet. With just a few taps on your mobile device, you can power your TV on and off, adjust the volume, switch channels, and access features like the program guide.
Getting the Philips TV remote app set up is quick and easy. Just follow these simple steps:
1. Download the App
First, download the free Philips remote app from either the Apple App Store or Google Play Store, depending on if you have an iOS or Android device. Search for “Philips TV Remote” to locate the official app.
2. Connect Your Mobile Device to Wi-Fi
Make sure both your Philips TV and mobile device are connected to the same Wi-Fi network. This allows them to communicate with each other.
3. Pair Your Devices
Open the app on your smartphone or tablet. You will be guided through the pairing process to connect your mobile device to your Philips TV. Make sure to have your TV turned on.
4. Start Controlling Your TV!
Once paired, you will see a virtual remote on your phone’s screen. You can now browse channels, adjust settings, switch inputs, control media playback, and turn the TV on or off just like you would with a physical remote.
The Philips TV remote app makes an excellent second remote for extra convenience. Keep reading for a comparison of key features available on both your regular Philips remote and the mobile app:
| Feature | Physical Remote | Mobile App |
|---|---|---|
| Turn TV on/off | Yes | Yes |
| Change volume | Yes | Yes |
| Switch channels | Yes | Yes |
| Voice controls | No | Yes |
| Keyboard input | No | Yes |
As you can see, while the physical Philips remote offers basic control, the mobile app provides extra features like voice commands and text input. So download the free Philips TV Remote app today and enjoy an enhanced smart TV experience!
Features and Benefits of the Philips Remote App
The Philips TV remote app offers several useful features to enhance your viewing experience. With intuitive controls, seamless connectivity, and handy tools, this app aims to simplify how you interact with your Philips smart TV.
Key Features
- Universal Remote Control: The remote app lets you switch TV channels, adjust volume, navigate menus, control playback, and more. It replaces your physical remote with a versatile, all-in-one control hub.
- Screen Mirroring: Wirelessly cast photos, videos, games, websites, and other content from your mobile device directly onto your TV screen.
- Voice Commands: Use natural voice commands to search for shows, launch apps, change settings, and operate various TV functions.
- Personalized Interface: Customize the look and feel of the app with different themes and optional haptic feedback for a more tactile experience.
Key Benefits
Using the Philips remote app offers great convenience by letting you control your Philips smart TV directly from your mobile device. With screen mirroring, you can instantly display content from your phone or tablet on the TV with the tap of a button. Voice commands facilitate hands-free operation, allowing you to quickly launch apps, search content, adjust settings, and more using natural speech. The app also enables you to customize the interface to your liking.
Overall, the Philips TV remote app aims to provide an intuitive and unified smart TV experience. It replaces the need for multiple remotes while adding extra features like screen casting and voice control capabilities.
Ready to simplify how you watch TV? Learn more about the Philips TV remote app here.
Troubleshooting Common Issues with the Philips Remote App
If you are experiencing problems with connectivity, lag, or strange behaviour when using the Philips remote app, there are a few troubleshooting steps you can try before contacting customer support.
Checking the App Version
An outdated version of the Philips remote app can sometimes be the culprit behind technical issues. Follow these tips:
- Open the App Store or Google Play Store on your mobile device
- Search for “Philips TV Remote” and select the app
- Verify you have the latest version installed – if not, update to the newest version
Reconnecting and Re-pairing
If the app can’t seem to find or connect to your Philips Philips google tv, try re-pairing it:
- Force quit the Philips app on your phone
- Go into your TV settings and delete/forget the phone under remotes & accessories
- Re-launch the philips remote app and walk through the pairing process again
Checking Internet Connectivity
Stable internet is crucial for the Philips app. If connectivity seems spotty:
- Verify Wi-Fi is enabled on both devices and reconnect if needed
- Consider switching to a 5GHz Wi-Fi network if available
- Move devices closer together or into the same room during setup
Still having issues? Visit the TV Remote Control section of our site for more troubleshooting tips. And don’t hesitate to contact our support team – we’re always happy to help get your Philips remote working smoothly!
Advanced Tricks and Tips for the Ultimate Control Experience
Unlock the full features of your Philips TV remote app with these expert tips. From customizing shortcuts to controlling multiple devices, read on to become a power user.
Customize the Home Screen
- Add your most-used apps and inputs to the home screen for quick access.
- Rearrange icons by long-pressing them then dragging to the desired location.
- Remove rarely-used inputs by tapping the edit icon and deleting them.
Set Up Activities for One-Touch Actions
Create Activities to turn on the perfect setup for watching movies, gaming, and more with just a single tap. For example, create a “Movie Night” Activity that dims the lights, turns the TV to the Blu-Ray player, and sets the audio to surround sound.
Control Multiple Devices
Did you know you can control more than just your Philips Smart TV? Add other devices like your Blu-ray player, soundbar, and lights to your remote. Then power on your whole system or dim lights with the tap of an icon.
Keyboard and Touchpad Modes
Switch to Keyboard mode when you need to enter text on screen, then swap back to remote mode. You can also enable touchpad mode for precise navigation of menus and applications.
Find Your Remote Easily
Tap the Find Remote button in the app to make your physical remote beep loudly so you can locate it easily between couch cushions.
Put these advanced Philips Google TV remote tips into action to truly master your user experience. With the ability to customize, control multiple devices, and more, you’ll wonder how you ever lived without these cool capabilities!
How Can You Enhance Your Philips TV Experience Without Ever Touching the Remote?
Control Your Philips Smart TV Using Your Smartphone
One of the easiest ways to navigate your Philips Smart TV is by using the Philips TV Remote App. This free app allows you to turn your smartphone into a remote control for compatible Philips TV models.
- The Philips TV Remote App provides full control over channel selection, volume, inputs, Smart TV features, and more.
- Setup is quick and easy with on-screen pairing codes.
- Intuitive touchscreen interface makes navigating menus simple.
- Keyboard input option facilitates seamless text entry for searches, logins, etc.
Using your smartphone as a remote allows you to fully control your Philips TV experience while keeping your actual remote safe from loss or damage. It also provides added convenience, as your smartphone is likely always nearby.
As Philips themselves state, “Who needs a remote when you have an app?”
Leverage Built-In Voice Controls
Many modern Philips Smart TVs also include voice assistant capabilities for hands-free operation.
- Voice commands facilitate channel changes, volume adjustments, app launches, and more.
- Compatible with popular assistants like Amazon Alexa and Google Assistant.
- Far-field mics provide accurate voice pickup from across the room.
- Helpful for low visibility situations or disabled users.
Simply say commands aloud like “Philips TV, switch to HDMI 1” or “Turn volume up” to control your Philips TV without lifting a finger. Voice is often faster than navigation through menus and requires no line-of-sight or aiming like a remote.
| Voice Command Examples | TV Action |
|---|---|
| Play Stranger Things on Netflix | Launches Netflix app and plays Stranger Things |
| Switch to cable box input | Changes input source to attached cable box |
| Search for comedy movies | Displays search results for comedy genre films |
As former Apple CEO Steve Jobs stated: “Computers themselves, and software yet to be developed, will revolutionize the way we learn.” The same rings true for smart TV voice control revolutionizing remote-free navigation.
Connect External Devices for Expanded Control
You can further enhance your Philips Smart TV experience by connecting external devices that facilitate navigation:
- Philips TV Remote App – Connect a keyboard or specialty remote via USB.
- Gaming Consoles – Use your PlayStation or Xbox controller to navigate.
- Smart Speakers – Pair Amazon Echo, Google Home etc. for voice control.
- Home Automation Hubs – Connect Philips TV to a smart home platform.
Frequently Asked Questions
What is the main purpose of the Philips TV Remote app?
The main purpose of the Philips TV Remote app is to allow users to use their smartphone as a remote control for their Philips Smart TV, enabling features like changing channels, controlling volume, accessing streaming services, casting content from the phone, and voice control.
What are the key benefits of using your smartphone as a Philips TV remote?
The key benefits are: 1) Control your TV, soundbar, Blu-ray player, etc. from one app; 2) Use voice commands for launching apps, search, volume control, etc.; and 3) Create personalized remote layouts and shortcuts tailored to your preferences.
What is the purpose of the Philips TV remote app?
The Philips TV remote app allows you to control your Philips smart TV directly from your smartphone or tablet, providing an extra layer of convenience and additional features like voice controls and keyboard input.
What are the key features and benefits of using the Philips TV remote app?
The key features include universal remote control, screen mirroring, voice commands, and a personalized interface. The main benefits are convenient control of your Philips smart TV from your mobile device, easy content casting through screen mirroring, hands-free voice control, and customization options.
What are some common issues that can occur when using the Philips remote app and how can you troubleshoot them?
Common issues include connectivity problems, lag, and strange behaviour. Troubleshooting steps include checking you have the latest app version installed, reconnecting and re-pairing the app with your TV, ensuring stable internet connectivity on both devices, and contacting customer support if issues persist.
What are some advanced tricks and tips to get the most out of the Philips TV remote app?
Advanced tricks include customizing the home screen, setting up one-touch Activities, controlling multiple devices besides just the Philips TV, using keyboard and touchpad modes, and locating the physical remote using the app’s Find Remote button.
What are some ways you can control your Philips Smart TV without using the remote control?
You can control your Philips Smart TV without the remote by using the Philips TV Remote app on your smartphone, through built-in voice assistant features, or by connecting external devices like gaming consoles, smart speakers, and home automation hubs.