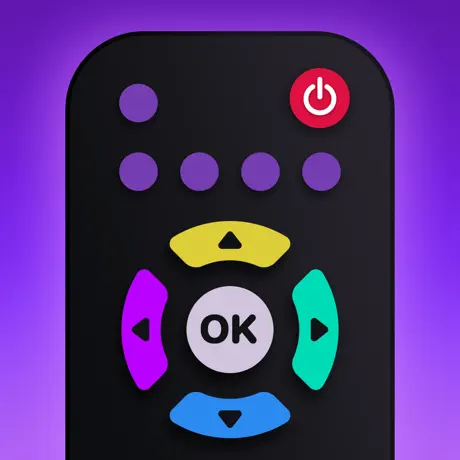Top Guide to Optimizing Your Firestick Controller Experience

Optimizing Controller Setup For an Enhanced Firestick Experience
A properly set up Firestick controller is crucial for having the best streaming and gaming experience on your Fire TV Stick. Follow these tips to ensure your controller is optimized:
Connect Your Controller Properly
- Pair your Firestick remote or compatible Bluetooth game controller with your Fire TV device through the on-screen prompts
- Position the controller within 30 feet and with no obstructions between it and the Firestick
- Ensure controller batteries are fully charged before each use
- Connect other compatible controllers like PlayStation DualShock via USB OTG cable
Customize Controls and Settings
Go to Settings > Controllers and Bluetooth Devices to personalize button mapping, adjust sensitivity levels, vibration intensity and more based on your preferences. This helps improve gaming performance.
Maintain Your Controller
Introduction
Discover the Capabilities of Your Firestick Controller
Your Firestick controller opens up a world of entertainment possibilities. With just a few clicks of the remote, you can access over 500,000 movies and TV episodes from services like Netflix, Hulu, and Prime Video. But did you know your controller can do so much more?
- Easily control your smart home devices like lights, thermostats, and security cameras
- Use voice commands to search for content, launch apps, play music, and more with Alexa integration
- Mirror your phone or tablet to the big screen to view photos, videos, websites, and games
- Customize shortcut buttons for one-touch access to your favourite apps and features
As technology expert Ty Pendlebury notes, “For less than $50, the Fire TV Stick 4K offers nearly all of the capabilities of its pricier competitors.” So don’t underestimate the versatility of your Firestick controller!
Tips to Maximize Performance
Here are three key tips to boost the speed and responsiveness of your Firestick remote:
- Reduce interference by moving Wi-Fi routers and other electronics away from the Firestick
- Clear app caches and delete unused apps to free up storage space
- Check for software updates regularly to ensure smooth performance
Key Features and Set-Up Tips
Setting up your new Fire TV Stick remote and making the most of its functionality can seem daunting at first. With some helpful pointers, you’ll be navigating your Fire TV like a pro in no time. This guide will walk you step-by-step through the set-up process and outline the most useful features your Firestick remote has to offer.
Pairing Your Remote
Getting your remote linked with your Fire TV device is the first step. Follow these instructions:
- Install batteries in your Alexa Voice Remote.
- Plug your Fire TV Stick into your TV HDMI port and power it on.
- Press and hold the Home button on your remote for 5-10 seconds.
- Once the blue light at the top turns on, you’re paired and ready to go!
Navigating the Interface
Now that you’re paired up, here is an overview of how to get around:
| Remote Button | Function |
|---|---|
| Home button | Returns to Fire TV home screen |
| Play/pause button | Starts, pauses, or resumes video playback |
| Directional pad | Navigates up/down and left/right through menus |
| Back button | Goes to the previous screen |
| Microphone button | Activates Alexa voice commands |
Handy Features
Your Firestick controller comes packed with useful features to improve your viewing experience:
- Voice Search: Use Alexa capabilities to directly search content with your voice.
- Voice Control: Say commands like “show more”, “next episode”, or “go back” to control video playback.
- Private Listening: Plug headphones into your remote for audio that only you can hear.
- Remote Finder: Press the mic button to make your lost remote play a sound so you can locate it.
With some practice navigating the interface and enabling key features, your Firestick remote will become an invaluable part of your home entertainment system. Enjoy effortlessly streaming your favourite movies and shows!
Compatibility Check: Pairing with Different Devices
Introducing the Universal Remote TV Control App
If you’re looking to simplify your home entertainment system, the Universal Remote TV Control app aims to replace your traditional remotes by allowing you to control various devices directly from your smartphone. Offering universal remote capabilities, screen mirroring, dedicated Roku support, and integration with popular streaming services, this versatile app provides a convenient all-in-one solution.
Key Features
- Controls LG, Samsung, Fire TV, Vizio, Roku, and other smart TV brands
- Mirrors phone content like photos, videos, and games onto your TV screen
- Specialized navigation features for Roku TVs
- Works seamlessly with Netflix, YouTube, Prime Video, etc.
- Intuitive and user-friendly interface
- Easy connectivity via Wi-Fi
Compatibility Overview
With dedicated support for major smart TV brands like LG, Samsung, and Vizio as well as Fire TV and Roku models, the Universal Remote TV Control app offers wide-ranging compatibility. The app connects via Wi-Fi, allowing you to ditch line-of-sight infrared remotes. This means you can comfortably control your TV from anywhere in your home.
In addition, built-in integration with top streaming platforms like Netflix and YouTube enables direct access to your favourite shows. Screen mirroring allows you to cast content from various apps on your phone over to your TV.
Thanks to its flexible and universal design, you can use this app to create a centralized entertainment hub to meet all your needs. Control your TV, access specialized Roku features, mirror content, and launch streaming services, all from one intuitive interface.
Take entertainment control into your own hands by downloading Universal Remote TV Control today.
Optimization Tips for Seamless Firestick Controller Use
Keep Your Controller Updated
One of the best things you can do for a smooth Firestick interface is keep your Firestick controller updated. Amazon releases regular software updates with bug fixes and performance improvements. To update your Firestick controller:
- Go to “Settings” > “My Fire TV” > “About” and check if any system updates are available.
- If an update is available, select “Update Now” to install it.
- You can also set your Firestick to auto-update so you always have the latest software.
Reduce Background Processes and Apps
Having too many things running in the background can lag and slow down your Firestick’s interface. Try closing unused apps and restricting background processes:
- Double press the “Home” button to see recent apps, then select “Close” on any unused apps.
- Go to “Settings” > “Preferences” > “Privacy Settings” to limit app background processes.
- Stop auto-starting unwanted apps under “Settings” > “Apps”.
Clear Cache and Free Up Space
A full cache and lack of storage can also lead to interface lag. Free up space by:
- Going to “Settings” > “Applications” > “Manage All Installed Applications” and clearing the cache for apps and services.
- Deleting unused apps, videos, photos and files you no longer need. You can check available storage under “Settings” > “My Fire TV” > “About”.
Following these tips will help optimize your Firestick controller for a smoother, lag-free experience. Our website also covers more tricks to improve Firestick performance in our TV Remote Control section.
Troubleshooting Common Issues
Connectivity Problems
If your Firestick controller is having trouble connecting or pairing to your Fire TV, there are a few things you can try:
- First, verify that you are using the correct pairing method by pressing and holding the home button for 5-10 seconds. The controller’s LED should start blinking rapidly when it enters pairing mode.
- Check that you have the latest software updates installed on both the Firestick and the controller. Outdated firmware can sometimes cause connectivity issues.
- If the controller connects but is intermittent, try moving the Fire TV device and controller closer together or clearing any obstructions between them to improve the wireless signal.
- As a last resort, you can reset the controller to factory settings to troubleshoot any software issues preventing pairing. Just insert a paperclip into the small hole on the back to reset.
Responsiveness & Lag Issues
If your Firestick controller is connected but feels unresponsive or laggy, try these troubleshooting tips:
- Check the batteries first and replace them if they are low. Weak batteries can severely impact responsiveness.
- Close any other open apps running in the background on the Fire TV, as too many can cause interface lag.
- If the responsiveness problems persist, restart both the Firestick and the controller by powering them off completely then turning them back on.
- Make sure you are within the effective wireless range of about 30 feet. Being too far from the Fire TV can lead to lag and disconnects.
For additional tips, refer to Amazon’s Firestick controller troubleshooting guide. If problems continue despite troubleshooting, you may need to contact Amazon support for a replacement controller.
Enhancing User Experience with Fire Stick Remote Apps
Accessing More Content and Features
Using a Firestick remote app on your Android or iOS device allows you to control your Fire TV streaming device and access extra features beyond the included physical remote. Remote apps provide additional buttons and shortcuts for navigating menus, searching for content, controlling playback, and more. For example, Remote App from AFT news includes shortcuts to directly open popular streaming apps like Netflix and Disney+, making it faster to start watching your favourite shows.
Customizing Your Viewing Experience
In addition to supplementing the physical Fire TV remote control, Firestick controller apps enable you to create a personalized viewing setup:
- Use your smartphone or tablet as a distinct second remote, allowing someone else to control the TV without interfering with your device
- Mount your phone on the wall or place a tablet on a stand for touch-based control without needing direct line-of-sight to the streaming device
- Set macro buttons to quickly perform multiple actions like opening apps, navigating to your watchlist, or controlling playback
Seamless Smart Home Integration
Integrating your Firestick into a fire stick remote app for android allows for enhanced smart home control. For example, you can create Tasks in Cetus Play to turn on your TV and dim compatible lights when starting a movie – then reverse everything when you finish watching. Or use a tablet mounted on the wall for room control, where family members can start shows, queue content to watchlists, control playback, and more. The app essentially serves as central dashboard for managing entertainment.
As How-To Geek writes:
“Being able to supplement the remote that comes with your Fire TV device with an app is clutch—you can command Fire TV from anywhere within Wi-Fi range if you have the app on your phone.”
A Deep Dive into Controller Compatibility and Performance Questions
Can You Replace a Fire Stick Controller?
Yes, you can replace the standard remote that comes with your Fire Stick. Amazon offers the Alexa Voice Remote as an upgraded option, or you can purchase third party remotes for greater functionality. Replacing your Fire Stick controller is a simple process.
- Determine what features you want – voice control, gaming buttons, audio controls, etc.
- Select a compatible replacement remote and order it online or from your local electronics store.
- Sync the new Fire Stick controller to your device using the following steps:
- Go to Settings > Controllers & Bluetooth Devices
- Choose “Add New Device”
- Press and hold the Home button on remote for 5-10 seconds until the LED flashes
- Select the remote name once it appears on screen
Upgrading to a new Fire Stick remote allows you to customize your control experience. Consider splurging on the Alexa Voice Remote for convenient hands-free navigation.
Can Any Fire Stick Controller Work with Any Fire Stick?
Generally yes, all Amazon Fire Stick controllers are designed to be compatible across generations and models. However, there are a few caveats:
| Controller Type | Compatibility Notes |
|---|---|
| 1st Gen Fire Stick Remote | May lack some buttons for newer devices’ features |
| Alexa Voice Remote | Fully compatible with all Fire Stick models |
| Fire Game Controller | Pairs with Fire TV Stick 4K and Fire TV Stick Lite |
So while you can use any Fire Stick remote version with any Fire Stick, you may lose out on functionality for newer features. Check compatibility before purchasing a controller.
Why is My Fire Stick Remote Not Working?
If your Fire Stick controller stops responding, don’t panic. The issue typically stems from one of a few common causes:
Battery levels – Replace your remote’s batteries with new ones. Make sure polarity is correct.
Syncing issues – Re-sync your remote by going into Settings, Controllers and Bluetooth.
Physical damage – Check for any cracks, drops or spills that could have harmed your remote. Purchase a replacement if needed.
Electrical interference
Frequently Asked Questions
What are some key tips to optimize the setup of a Firestick controller for better streaming and gaming?
Key tips include properly pairing and positioning the controller within 30 feet of the Firestick, customizing controls and settings to suit your preferences, ensuring batteries are charged, and maintaining the controller properly.
What are three tips provided in the section to maximize the performance of your Firestick remote?
The three tips provided to maximize Firestick remote performance are: 1) Reduce Wi-Fi interference by moving routers/electronics away; 2) Clear app caches and delete unused apps for more storage space; and 3) Check for software updates regularly.
What are the main steps to pair your Fire TV Stick remote?
The main steps are: 1) Install batteries in the Alexa Voice Remote, 2) Plug in and power on the Fire TV Stick, 3) Press and hold the Home button on the remote for 5-10 seconds, 4) Once the blue light turns on, the devices are paired.
What are the key features of the Universal Remote TV Control app?
Key features include the ability to control major smart TV brands, mirror phone content onto the TV screen, specialized Roku navigation, integration with top streaming services like Netflix and YouTube, an intuitive interface, and easy WiFi connectivity.
What are some tips to optimize a Firestick controller for better performance?
Tips include keeping the Firestick controller updated, reducing background processes and unused apps, clearing the cache and freeing up storage space, and following other optimization tricks from sites like rokuremoteapp.com.
What is the wireless range of the Firestick controller?
The effective wireless range of the Firestick controller is about 30 feet. Being too far from the Fire TV can lead to lag and disconnects.
Question
What are some key benefits of using a Firestick remote app?
What are some key things to know about compatibility and performance when replacing or troubleshooting a Fire Stick remote controller?
The main compatibility note is that while any Fire Stick remote can pair with any Fire Stick, you may lose out on controlling newer features if the remote is too old. For troubleshooting, first check battery levels and syncing issues. If that fails, physical damage or electrical interference may be the culprit instead.