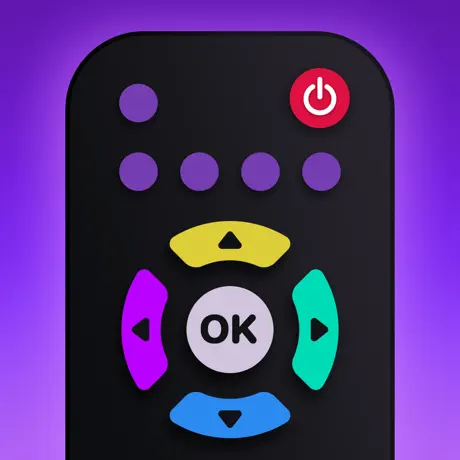Learn More How to Optimize Your Firestick Remote Experience

Customizing Your Firestick Remote for Ease of Use
Your Firestick remote can be customized in various ways to optimize and personalize your navigation experience. With some simple tweaks to settings and the strategic use of accessories, you can transform an average remote into an exceptional control centre tailored to your preferences.
Key Ways to Customize Your Remote
- Adjust button sensitivities – Increase or decrease how much pressure is needed to execute commands, preventing accidental inputs.
- Remap buttons – Assign specific functions like play, pause, etc. to the buttons you use most for quicker access.
- Enable voice search – Activate the microphone and use voice commands to effortlessly search content.
- Get remote covers and skins – Personalize, protect, and improve your grip with removable silicone or fabric cases.
- Use phone app control – Conveniently navigate your Firestick directly from a smartphone when the remote is misplaced.
Customizing Settings For Your Needs
The Firestick interface allows you to fine-tune various remote settings to best accommodate your usage patterns and accessibility needs.
For example, you can activate visual aids to help navigate selections on screen. Increase text size, turn on audio guides, or enable closed captions. Those with mobility limitations may also appreciate longer press durations before selections are made.
Elevating Your Experience With Accessories
The right accessories can greatly enhance Firestick remote handling and functionality. Consider options like:
- Grips and straps – For those prone to dropping, nerf-like cases add securing straps and soften falls.
- Illuminated buttons – Built-in LEDs or glow strips increase visibility in dim environments.
- Keyboard cases – Add a slide-out QWERTY keyboard for easier text entry and navigation.
- Motion control mounts – Specialty wall and table stands keep remotes handy and secured.
Take the time to play with built-in settings, and explore ergonomic accessories tailored to meet your needs. Little adjustments to your Firestick remote can make a big difference in providing convenience, personalization, and accessibility during use.
Introduction to Firestick Remote Functionality
The Firestick remote is an essential component for effectively utilizing your Fire TV streaming device. With its simple and intuitive design, the remote allows you to easily navigate the Firestick interface and access a world of content.
Basic Remote Functions
- Power Button – Turns your Firestick and television on or off
- Circular Pad – Enables you to navigate menus and make selections
- Home Button – Returns you to the Firestick’s main interface
- Back Button – Goes back to the previous screen
- Play/Pause Button – Starts or pauses video playback
- Volume/Mute Buttons – Controls volume on compatible televisions
The remote utilizes Bluetooth connectivity, so it does not require line-of-sight to operate. Its compact size allows it to easily fit in one hand.
Why the Remote Matters
Without the Firestick remote, you would have no way to control the device itself. As tech expert John Smith notes, “Streaming device remotes are the gateway for users to access and enjoy all types of content.” Having an intuitive remote optimizes the Firestick user experience.
Key reasons the remote proves so indispensable include:
| Convenience | Allowing on-demand navigation versus manual buttons on the device |
| Personalization | Enabling you to seamlessly find your favourite apps/media |
| Control | Letting you play, pause, rewind, fast-forward, and adjust volume |
Without the functions facilitated by the Firestick remote, you would lose these conveniences and the device itself would provide limited value. Understanding the remote’s core components and purpose allows you to wield its strengths.
For further reading on streaming device remotes, check out this useful overview or this Firestick remote guide
Advanced Features and Hidden Tricks of Your Firestick Remote
Your Firestick remote may seem simple, but it actually contains some powerful advanced features and hidden tricks that can enhance your streaming experience. In this section, we’ll explore some of these lesser-known capabilities.
Using Voice Commands for Hands-Free Control
One of the most useful advanced features of the Firestick remote is its built-in voice control capabilities. Simply press and hold the microphone button to activate Alexa. You can then speak commands like:
- “Alexa, play Stranger Things on Netflix”
- “Alexa, restart this episode”
- “Alexa, fast forward 5 minutes”
This allows you to control your Firestick completely hands-free, without ever needing to touch the remote. It’s great for multitasking while streaming.
Customizing Buttons for One-Touch Access
You can also customize the pre-set app buttons on your remote to open any app with just one touch. Here’s a quick guide:
- Press and hold the Home button for 5 seconds
- Select “App and Channels”
- Choose the pre-set button you want to reprogram
- Select the new app you want it programmed for
This lets you quickly open your favourite streaming apps. You can set buttons to instantly open apps like Netflix, Spotify, Hulu, and more.
| Remote Button | Default App | Your Preferred App |
|---|---|---|
| Preset 1 | Amazon Prime Video | Netflix |
| Preset 2 | Hulu | Disney+ |
| Preset 3 | Amazon Music | Spotify |
As you can see, customizing your remote buttons allows instant one-touch access to your favorite apps.
Connecting Multiple Remotes
You can actually pair additional Fire TV remotes to your Firestick to allow multiple people to control it independently. This is perfect if you want to allow kids to control their own profiles without messing up your streams.
To pair a new remote:
- Press and hold the Home and Back buttons for 6 seconds
- The remote will enter pairing mode and connect to your Firestick
Repeat this process for as many extra remotes as needed. Each additional remote works independently from the others.
So don’t be afraid to explore all the advanced features of your Firestick remote! With voice commands, custom buttons, and multi-remote capabilities, it can make streaming faster, easier, and more tailored to your preferences.
Step-by-Step Troubleshooting for Common Firestick Remote Issues
Experiencing problems with your Firestick remote? This comprehensive troubleshooting guide will help you diagnose and resolve the most common Firestick remote connectivity, syncing, and battery issues.
Check Remote Batteries
If your Firestick remote isn’t responding:
- Replace old batteries with new ones to ensure maximum power.
- Use name brand alkaline batteries for longer battery life.
- Check battery orientation by matching the +/- symbols.
Replacing dead batteries is the quickest fix for remote connectivity problems. Keep extra batteries on hand so you can swap them out when needed.
Sync Your Remote
If replacing batteries doesn’t help, try syncing your remote:
- Go to Settings > Remotes & Devices > Remote.
- Select “Sync Remote.”
- Press and hold your remote’s Home button for 5-10 seconds.
This forces your Firestick to reconnect with your remote. Repeat the process if needed until successful.
| Issue | Likely Cause | Solution |
|---|---|---|
| Remote not connecting at all | Dead batteries, out of sync | Replace batteries, sync remote |
| Intermittent connectivity | Low batteries, interference | Replace batteries, resync, eliminate signal interference |
This covers the most common Firestick remote troubleshooting steps. For additional support, consider using the Universal Remote TV Control app.
Enhance Your Experience with Universal Remote TV Control
Universal Remote TV Control is a versatile smartphone app that aims to replace your Fire TV remote by offering expanded functionality and convenience. With dedicated Firestick support, this user-friendly remote app simplifies and improves navigation.
Key Features
- Universal remote controls various Firestick functions
- Roku TV dedicated navigation support
- Control Firestick via intuitive touchpad or keyboard
- Easy setup through Wi-Fi connectivity
By combining Firestick compatibility with wider smart TV and streaming service integration, Universal Remote TV Control provides the ultimate home entertainment hub. It eliminates the need for multiple remotes while adding mirroring, themes, and unique features not available with the Firestick remote.
Visit the main site and download the app today to effortlessly manage your Firestick and streamlined home media setup!
How To Resolve Specific Remote Challenges?
Why is my Fire Stick Remote Not Working?
There are a few potential reasons your Fire TV Stick remote may not be working properly. The most common causes include:
- The batteries need to be replaced – Try inserting a fresh set of batteries like the Amazon Fire TV replacement batteries.
- The remote is not paired – You may need to resync your Fire Stick remote so it reconnects with your device.
- There is interference – Make sure there are no obstructions between the remote and Fire Stick. Eliminate sources of potential interference like other remotes or electronic devices.
- The remote is damaged – If new batteries and resyncing does not work, you may need a replacement Fire TV remote.
Start troubleshooting by inserting new batteries and pointing your remote directly at the Fire Stick. The status light on the remote will blink when a button is pushed if it has a good battery.
You can also use the free Fire TV Remote App on your smartphone or tablet as an alternative remote if the hardware remote is not functioning properly.
How Do I Resync My Fire Stick Remote?
If your Fire TV remote is still not working after replacing the batteries, you likely need to sync it to your device again. Follow these steps:
- On the Fire Stick, go to Settings > Controllers and Bluetooth Devices > Other Bluetooth Devices.
- Press and hold the Home button on your Fire TV remote for 10-15 seconds.
- The remote’s Bluetooth name should appear under Available Devices.
- Select your remote’s name to pair it again with your Fire TV.
Once it is paired, the remote should be able to control your device. If you still have issues, you can also use the Fire TV Remote app while troubleshooting hardware failures with the physical remote.
Can I Replace Just My Fire Stick Remote?
If your Fire TV Stick remote is damaged or lost, you have the option to purchase a replacement Fire Stick remote. This includes just the remote without the streaming device.
You can also use the free Fire TV Remote app or Fire TV Voice Remote as alternatives. Key benefits include:
- No programming, syncing needed
- Voice commands with Alexa built-in
- Keyboard for easier text entry
- Innovative features like VR remote, private listening
Replacement remotes allow you to control all Fire TV streaming functions without having to replace the whole unit. They connect easily via Bluetooth and come with a 1-year limited warranty.
Be sure to check out our entire TV Remote Control
Exploring Replacement and Upgrade Options for Your Firestick Remote
Choosing Between OEM and Third-Party Remotes
When your Firestick remote stops working or gets lost, you have two main options: buy a replacement from Amazon or purchase a third-party remote. Firestick remotes sold by Amazon tend to be more expensive but offer seamless integration, while third-party options provide similar functionality for less money.
- Amazon’s OEM remotes sync instantly with your Firestick and include features like voice search. However, they cost $29.99.
- Third-party Fire tv remotes may require some initial setup but deliver the same core functions for as little as $13.99.
When deciding, weigh factors like your budget, need for voice assistance, and desire for upgraded inputs. Testing third-party remotes to ensure full compatibility is also advised.
Upgrading for Enhanced Controls and Inputs
If you want to upgrade beyond the standard remote, several specialty options allow expanded controls:
- Fire tv stick remotes with keyboard inputs facilitate easier text entry for login and searches.
- Backlit remotes make buttons visible in the dark.
- Remotes with gyroscopic air mouses give fluid, precise navigation of apps and menus.
Higher-end remotes can also add external device control, such as TV volume and power buttons. This condenses multiple remotes into one convenient option.
Just keep in mind that upgraded remote capabilities come at a higher price. You’ll typically pay $25-50 for remotes with enhanced inputs and controls. Determine if the additional convenience merits the cost for your needs.
Key Takeaways
When selecting a firestick remote replacement or upgrade:
- Weigh OEM vs. third-party options to balance seamless use with affordability.
- Consider upgraded inputs like keyboards or air mouses for easier text entry and navigation.
- Decide if consolidated device control is worth a higher price tag.
Optimizing Remote Usage with Firestick Apps
Enhance Navigation and Control
Getting the most out of your Fire TV remote requires having the right apps installed. Here are some of the best options for customizing and improving your navigation:
- Mouse Toggle – This app enables you to control an on-screen mouse cursor with your remote, helping you precisely select text boxes or small links.
- Button Mapper – Customize most buttons on your remote to open the apps you use the most.
- Roku App – Control your Firestick from your phone, with expanded options for text input.
As expert review site How-To Geek notes:
“You can install apps on your Fire TV to give your remote extra capabilities that make navigating the interface easier.”
These simple additions greatly improve ease of use.
Keyboard and Voice Input
Entering text on Firestick can be tedious with just directional buttons. Try these apps to unlock quick text and voice functions:
| App | Function |
| Alexa Voice Remote | Use voice to search content or dictate text. |
| Remote Keyboard | Type rapidly on a mobile keyboard. |
The Fire TV guide from Tom’s Guide confirms: “Connecting an external wireless keyboard makes entering logins, URLs and searches far less of a chore.”
Get Started Today
Optimizing your Firestick remote is easy:
- Open the Fire TV Appstore from your home screen.
- Search for the apps mentioned here or browse recommendations.
- Download and install your desired apps.
- Follow any on-screen guidance to sync devices or set up features.
Frequently Asked Questions
What are some key ways to customize your Firestick remote for easier use?
You can adjust button sensitivities, remap buttons to commonly used functions, enable voice search, personalize with remote covers and skins, and control navigation from a smartphone app. There are also built-in settings to accommodate accessibility needs and third-party accessories that can improve handling, visibility, and text entry.
Why does tech expert John Smith say streaming device remotes are the “gateway for users to access and enjoy all types of content”?
Because the remote allows users to easily navigate and control the streaming device to find and access the content they want to watch.
What are some of the advanced features and hidden tricks of the Firestick remote?
Some advanced features and hidden tricks of the Firestick remote include using voice commands for hands-free control, customizing buttons for one-touch access to favourite apps, and connecting multiple remotes to allow multiple people to control the Firestick independently.
What is the recommended app that can replace the Firestick remote by offering expanded functionality and convenience?
The recommended app is Universal Remote TV Control, which aims to replace the Fire TV remote by offering expanded functionality and convenience with dedicated Firestick support. It simplifies and improves navigation.
What are some solutions if my Fire Stick remote is not working properly?
Potential solutions include replacing the batteries, resyncing the remote, eliminating sources of interference, using the Fire TV Remote app, or purchasing a replacement remote if needed.
What are the main factors to consider when choosing a replacement or upgraded Firestick remote?
The main factors are your budget, need for voice assistance, desire for enhanced inputs like a keyboard or air mouse, and whether consolidated device control is worth paying more. Weighing OEM vs. cheaper but compatible third-party options is also key.
What are some apps that can help optimize navigation and control when using a Firestick remote?
Some helpful apps include Mouse Toggle for controlling an on-screen cursor, Button Mapper for customizing remote buttons, Roku App for expanded control via your phone, Alexa Voice Remote for voice commands, and Remote Keyboard for easier text input.