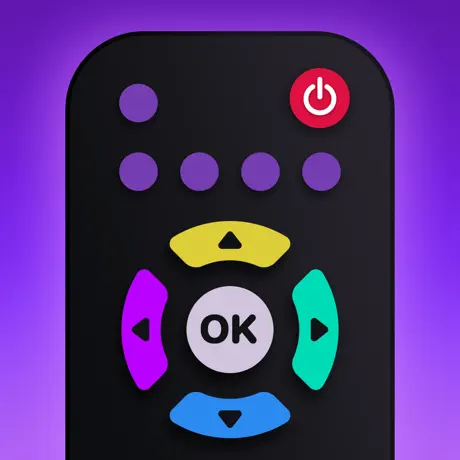Vizio Remote Not Working? Learn How to Pair Vizio Remote to TV

How to Pair Vizio Remote to TV
Pairing your Vizio remote to your TV is a crucial first step to control your viewing experience. With an unpaired remote, you’ll be stuck manually changing channels and volume on the TV set itself. Fortunately, syncing your devices is a straightforward process that you can complete in just a few minutes.
Steps to Pair Your Vizio Remote
- Locate the pairing button – The first step is finding the sync button on both devices. On your remote, this is usually a small circular button somewhere on the backside labeled “pairing.” Your TV will also have one, commonly on the side or back panel.
- Initiate pairing mode – With your TV powered on, press and hold the sync button on the remote for 3-5 seconds until an LED light begins blinking. Next, quickly press the button on your TV to put that device into pairing mode as well.
- Test connectivity – Once paired, use your remote to change TV channels and volume levels. If either function does not work, repeat the pairing process. You may need to be closer, up to 5 feet, for initial connectivity.
With those three basic steps, your devices should now communicate with each other flawlessly. The process bonds them on the same network connection permanently, so you won’t need to re-pair regularly.
Troubleshooting Tips for Pairing Issues
In some cases, you may run into difficulty getting your Vizio components to synchronize. Don’t panic yet – for most users, simple troubleshooting does the trick to get remotes and TVs linked up properly.
- Try inserting fresh batteries in the remote if buttons are unresponsive.
- Aim the remote directly at the TV’s IR receiver window while pairing for enhanced connectivity.
- Recharge remotes requiring it after extended idle periods to refresh the battery.
- As a last resort, manually reboot both the TV and remote control to reset settings by unplugging and reconnecting power sources.
With a systematic approach, identifying glitches in communication between your devices becomes much easier. Don’t hesitate to contact Vizio support as well if connection issues persist without explanation.
Now that you’ve mastered the basics of pairing procedures between your remote and television set, operating your home entertainment system can feel frustration-free. As your media experience evolves with newer components down the road, remember these core troubleshooting tactics when integrating Vizio devices.
Unveiling the Power of Your Vizio Remote
Preparing For A Successful Pairing
Having a properly paired remote allows you to conveniently access all the features of your Vizio TV. Before beginning the pairing process, ensure your Vizio TV is powered on and set to the correct input source. You’ll also want to locate the model number for your specific remote, which is usually printed on the back. This will come in handy during the setup steps. Now you’re ready to unleash the full capabilities of your Vizio remote!
Step-By-Step Pairing Instructions
Follow these simple steps to seamlessly pair Vizio remote to your TV:
- Press and hold the setup button on your remote until the LED light blinks twice.
- Using the remote, enter the TV’s model number followed by the pound key.
- Verify the LED light flashes once indicating the model number was accepted.
- Point the remote at the TV and press the power button to turn the TV off.
- Press the smart home button, then press and hold the power button until the TV turns back on.
Once the TV recognizes the remote and turns back on, the pairing process is complete! Try using various buttons on your newly programmed Vizio remote to test that it can power the TV on/off, adjust volume levels, and launch apps.
Troubleshooting Help
Still having issues getting your remote to connect? Here are some things to try:
- Replace the batteries in the remote.
- Check that you entered the correct model number during the second step.
- Rerun the pairing process from step 1, carefully following each instruction.
- As a last resort, look up how to how to program vizio remote by searching the TV’s model number and “remote programming” on reputable sites like Vizio.com.
With some focused effort, you’ll get your Vizio devices in sync. And when in doubt, have patience and reach out to official resources to learn how to connect universal remote to Vizio TV.
“When paired successfully, your remote becomes an invaluable asset in operating your television.” – CNET
Now equipped with the know-how to correctly pair your remote, go unlock your Vizio TV’s full potential! You’ll soon be navigating channels, streaming content, and adjusting settings more easily than ever.
Preparing For the Setup Process
Before you begin pairing your Vizio remote, make sure to have the following items on hand:
- The Vizio TV you want to connect the remote to
- The Vizio remote with fresh batteries installed
- The TV’s original remote or universal remote (if available)
Ensure your Vizio TV is turned on and set to an active input source to enable setup mode. Clearing any obstructions between the remote and TV can also help optimize connectivity.
Initiating the Pairing Process
Follow these numbered steps to start pairing your Vizio remote:
- Press and hold the Setup button on the remote until the LED light indicator turns on
- Using the TV’s original remote, tap the Input button and select an unused input source like HDMI 1 or Component
- Press and hold the OK/Enter button on the Vizio remote for 5 seconds until its LED light indicator blinks twice
- The remote will now search for and connect to the TV automatically
Once pairing is complete, you can start controlling TV functions with your new Vizio remote.
Troubleshooting Tips
If your remote won’t pair or loses connectivity, try these troubleshooting suggestions:
- Check the remote batteries – replace them if low or depleted
- Ensure no obstructions block signals between the remote and TV sensor
- Power cycle both remote and TV before restarting setup
- Factory reset the TV and redo the pairing process from scratch
- Manually enter remote setup mode if the automated process fails
Still having issues? You may need to contact Vizio support for additional help.
Connecting Multiple Remotes
Interested in using multiple remotes for your Vizio TV? Check out this comparison of Your options:
| Method | Pairing Steps | Notes |
|---|---|---|
| Program additional Vizio remotes | Follow standard setup process for each extra remote needed | Limited to pairing 5 Vizio remotes |
| Universal remote setup | Manually program universal remote with Vizio TV codes | Enables using 1 universal remote for full home entertainment system |
The easiest way to have multiple usable remotes is sticking with standard Vizio models. But universal remotes provide more advanced control. Choose the best approach for your needs and preferred setup complexity.
Contacting Vizio for Support
Resetting Your Vizio Remote Made Simple
Over time, your Vizio remote may start acting up, requiring you to how to reset my Vizio remote to get it working properly again. Resetting your remote is a quick and straightforward process that can fix issues like unresponsive buttons, problems connecting to your TV, or interface from other devices. In this section, we’ll cover when and how to reset your Vizio remote in just a few easy steps.
When Should You Reset Your Vizio Remote?
Here are some of the most common signs that your Vizio remote needs a reset:
- The remote isn’t turning your TV on or off
- Volume or channel buttons aren’t working
- You can’t navigate menus on the TV screen
- Buttons seem sticky, unresponsive, or acting inconsistently
- You need to how to program vizio remote to tv after changing TV models
- The remote starts controlling other devices like soundbars or DVD players
How to Reset a Vizio Remote
Resetting a Vizio remote only takes a few quick steps:
- Locate the small pinhole near the bottom of the remote labelled “RESET.”
- Use a pen or paperclip to gently press and hold the recessed reset button for about 3 seconds.
- The Vizio logo at the top of the remote will start blinking, indicating the reset is in progress.
- Once the light stops flashing, the reset is complete. The remote is now ready to be paired with your Vizio TV again.
Universal Remote TV Control: A Convenient Alternative
If you find yourself needing to frequently how to program a universal remote to a vizio tv without code or your Vizio remote stops working properly again down the road, you may want to consider replacing it entirely with the Universal Remote TV Control app.
Universal Remote TV Control is an intuitive smartphone app that lets you control your Vizio TV using your phone or tablet, along with other popular streaming devices and smart home technology:
- Use your device as a touchpad remote to navigate your Vizio TV interface
- Control playback of movies, shows, and more from top streaming services
- Cast photos, videos, and other media from your phone directly onto your TV screen
- Supports thousands of TV models from leading brands like Vizio, Samsung, LG, and Sony
- Completely customizable remote buttons and user-friendly design
- No programming, codes, or complicated setup required
Ditch the old remote once and for all – click below to download Universal Remote TV Control and simplify your home entertainment in minutes!
Expanding Remote Capabilities: Universal Remote Integration
Adding a universal remote to your Vizio TV setup can greatly improve your home entertainment experience. Universal remotes allow you to consolidate control of your various devices into a single, easy-to-use remote. This guide will walk through everything you need to know about how to connect universal remote to Vizio TV.
Benefits of Universal Remote Setup
Connecting a universal remote to your Vizio TV offers many notable advantages:
- Control multiple devices from one remote rather than juggle multiple remotes
- Simplified control with access to all necessary buttons in one place
- Clean, clutter-free setup with less devices and wires
- Wide compatibility across thousands of brands and models
Instructions to Connect Remote
Follow these step-by-step instructions to connect your universal remote:
- Turn on the Vizio TV along with any other devices you want to program the remote to control.
- Locate the 3 or 4 digit remote code for your Vizio TV model. This code allows the universal remote to communicate with your TV. You can often find the code printed on a sticker directly on the TV. If not, check the instruction manual or search for your model online to find the compatible code.
- On the universal remote, press and hold the Setup or Program button until the remote light blinks to indicate it is in programming mode.
- Use the number pad to enter the 3 or 4 digit code for your Vizio TV.
- Test if the code works by pressing Power on the remote to turn your TV on or off. If the code works, setup is complete!
- If the code does not work, try another code from the list for your TV model. You may need to try multiple codes before finding the right one for your specific TV.
How to Program a Universal Remote to a Vizio TV Without Code
If your Vizio TV model does not have a listed remote code, you can program the universal remote using a manual code search instead:
- Turn on the TV and face the remote directly at it, 6-8 inches away.
- On the universal remote, press and hold Setup until the light blinks, indicating it is in programming mode.
- Slowly and repeatedly press Power, pointing at the TV each time, until the TV eventually turns off. When it does, your universal remote has learned the correct Power command!
- Repeat this process to program additional buttons like Volume and Channel control.
Vizio Universal Remote Setup
Once setup is complete, your Vizio TV should seamlessly respond to all universal remote commands. Your remote and TV will remain paired as long as the batteries maintain power. See our TV Remote Control category for more tips on customizing and fully utilizing your universal remote’s capabilities.
With your devices now under single-remote control, you can kick back and enjoy simplified access to all of your home entertainment!
Solving Common Vizio Remote Issues: Beyond Basic Pairing
Checking Advanced Remote and TV Settings
If you’ve tried basic troubleshooting tips but are still struggling to pair your Vizio remote, don’t give up! Here are some more advanced things you can try:
- Make sure your Vizio TV is updated with the latest firmware. Outdated software can disrupt communication between the remote and TV. You can usually update firmware through the TV’s built-in settings menu.
- Try resetting your Vizio remote to factory default settings. This clears any faulty programming and lets you start fresh. Refer to your remote’s user manual for the proper reset procedure.
- Some Vizio TV models require you to manually program or sync the remote. Consult your TV manual to see if there are instructions for pairing your specific remote.
- As a last resort, you may need to reset both your remote and TV to factory default settings. Just be aware you’ll likely lose all custom programmed settings!
Do any of these advanced troubleshooting tips ring a bell? Have you checked both your remote and TV settings thoroughly but still can’t get the devices to sync properly? Let me know in the comments if you need any clarification or have additional questions!
When To Consider Replacement
If you’ve tried everything, including new batteries, manual resets, and firmware updates, but can’t get your Vizio remote to work, it may be time for a replacement. Signs your remote needs replacing:
- None of the buttons work reliably anymore
- Remote has physical damage like cracks or water-damage
- TV connects properly to other devices like game consoles or cable boxes
Before replacing your remote, try contacting Vizio support. Provide your TV model number, remote model number, and detailed info about issues you’re experiencing. They may have specialized troubleshooting tips or offer a replacement remote if still under warranty.
I hope these expanded troubleshooting tips for pairing
Can Your Vizio Remote Do More? Explore Full Connectivity and Control
Connecting Your Vizio Remote to the TV
Pairing your Vizio remote to your TV is the first step to gaining full functionality. Here’s a step-by-step guide to make the connection:
- Locate the VIZIO logo on the remote and press it simultaneously with the TV Power button until the remote light blinks twice.
- Point the remote directly at the TV from 5-8 feet away. The Status Indicator Light will blink again when the TV detects the remote signal.
- Press the “Input” button on your remote, cycling through inputs until your TV’s picture returns. You have now successfully paired the remote.
Follow these 3 simple steps, taking care to point the remote at the TV, and you should have no issues getting connected. With the remote paired, you’ll be able to fully control your Vizio TV.
Resetting Your Remote to Restore Functions
If your Vizio remote stops functioning, a reset will likely restore its capabilities. There are a few methods available:
| Option 1 | Remove the batteries and press any key on the remote for 30 seconds before replacing them |
| Option 2 | Press and hold down the remote’s Power and Volume Down buttons together until the Status Light blinks |
| Option 3 | Use a paperclip to press the pinhole Reset button found on the back of the remote |
Resetting your Vizio remote should be the first troubleshooting step taken if buttons fail to operate your TV. Fortunately, resetting is quick and easy.
Connecting Your Remote to Other Devices
With the right setup, your Vizio remote can operate devices like sound bars, Blu-ray players, or streaming boxes. Here is the process:
- Turn on the device you want to control and put it in pairing mode (refer to its user manual).
- Hold down the Vizio and OK/Play button until the remote’s Status Light blinks twice.
- Test if the connected device responds correctly. Repeat steps 1-2 to re-pair if needed.
Once connected to other devices, you can create customized remote setups. For example, pair with a Vizio sound bar for overall audio control. Or, connect it to a Roku or Apple TV to seamlessly switch inputs for media streaming.
Expanding your remote’s capabilities takes just minutes. With fuller control, you can create a unified smart home media experience.
As technology analyst Ty Pendlebury notes, “A universal remote is the backbone of any modern home theatre.” Vizio remotes can cover multiple needs, tailored exactly how you desire.
Key Takeaways on Vizio Remotes
- Pairing your remote is simple but must be done to enable complete TV control.
- Resetting can quickly restore function if your remote starts having issues.
- With some quick setup steps, Vizio remotes can drive sound bars, players, and streamers.
- Take full advantage of everything your remote offers for convenience and customization.
Don’t limit yourself – your Vizio remote can do more than you think. Follow these guidelines above to unlock robust universal control.
Frequently Asked Questions
What are the three steps to pair your Vizio remote to the TV?
The three steps are: 1) Locate the pairing button on both the remote and TV. 2) Initiate pairing mode by pressing and holding the sync button on the remote for 3-5 seconds until an LED light blinks, then quickly press the button on the TV. 3) Test connectivity by changing channels and volume with the remote.
What are the key steps to pair a Vizio remote to a Vizio TV?
The key steps are: 1) Press and hold the setup button on the remote until the LED light blinks twice, 2) Enter the TV’s model number followed by the pound key, 3) Point the remote at the TV and turn it off, then 4) Press the smart home and power buttons to turn the TV back on which completes the pairing.
What should I do if my Vizio remote won’t pair or loses connectivity with the TV?
If the remote won’t pair or loses connectivity, you should check the batteries, ensure there are no obstructions blocking signals, power cycle both devices, factory reset the TV and redo the pairing process, or manually enter remote setup mode if the automated process fails.
When should you reset your Vizio remote?
You should reset your Vizio remote when buttons are unresponsive or inconsistent, the remote isn’t turning the TV on/off or controlling volume/channels, you need to pair a new remote, or the remote starts controlling other devices unexpectedly.
What are the main steps to connect a universal remote to a Vizio TV?
The main steps are:
1) Turn on the TV and devices you want to control.
2) Locate the 3-4 digit remote code for your Vizio model.
3) Put the universal remote in programming mode by pressing and holding Setup.
4) Enter the Vizio code on the remote.
5) Test if it works by turning the TV on/off.
6) Try more codes if needed until finding the right one.
What are some advanced troubleshooting tips for pairing a Vizio remote?
Advanced troubleshooting tips include updating your TV firmware, resetting the remote to factory default settings, manually programming or syncing the remote per your TV manual instructions, and resetting both the TV and remote to factory default settings.
What are the key capabilities and functions of a Vizio remote?
A Vizio remote can fully control your Vizio TV once paired, can be reset easily to restore functionality, can be connected to control other devices like sound bars and streaming players, and offers robust universal control that can be customized.