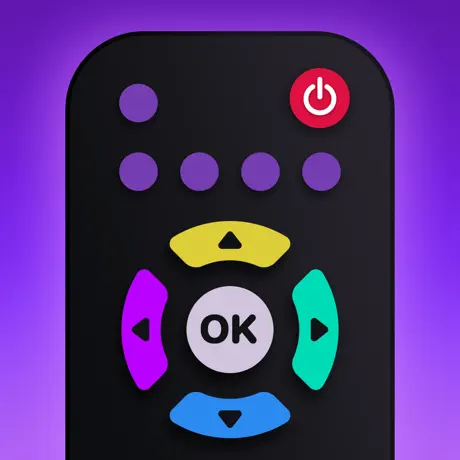LG TV Remote Control Functions You Should Know for Optimal Viewing

Navigating Menus and Settings
LG TV remote control functions allow you to easily access the various menus and settings on your LG TV. Here are some key things you can do:
- Press the Settings or Menu button
- to open the main settings menu. This gives you access to picture, sound, network, channel, and other settings.
- Use the directional arrow buttons to navigate through the menus and options.
- Press Enter or Ok to open a menu or confirm a selection.
- Use the Back or Return button to go back one step.
Here are some specific settings you may want to adjust:
- Picture settings
- – adjust aspects like brightness, contrast, colour, sharpness, and energy saving modes.
- Sound settings – change volume levels, equalizer presets, or enable features like virtual surround sound.
- Network settings – connect to Wi-Fi or ethernet networks.
- Channel settings – scan for channels, edit channel lists, etc.
Take some time to explore all the options available in the settings menus. Adjusting a few key options can substantially improve your viewing experience.
Introduction to LG TV Remote Control Functions
Understanding how to use your LG TV remote control allows you to access the full potential of your television’s features and customize your viewing experience. With just a few buttons, you can easily navigate menus, adjust settings, control media playback, and more.
Essential Buttons
- The power button turns your TV on or off.
- The number buttons allow you to enter channels directly or input numeric settings.
- The volume buttons control the loudness of the audio.
- The channel rocker switches between channels up or down.
- The home button brings you back to the main menu screen.
Convenience Features
Modern LG remotes also offer conveniences like:
| One-click Netflix button | Quick access to the Netflix app |
| Voice control | Change channels, search titles, and more using your voice |
| Q menu shortcut | Quickly adjust picture and sound settings |
As LG notes, “The LG Magic Remote is designed to control both your LG Smart TV and other compatible devices connected to it with ease.” Taking the time to understand its functions allows you to unlock a smooth, customized experience.
Key Functions Explained
LG TV remotes contain a variety of buttons and features to control your television. Getting familiar with the key functions of your LG TV remote control can help you access different modes, optimize settings, and fully utilize your LG TV.
Power Button
The power button, located at the top of the remote, turns your LG TV on and off. Press it once to power on your TV from standby mode. Press it again to turn the TV off.
Channel and Volume Controls
Channel up/down and volume up/down buttons allow you to surf channels and adjust sound levels. The channel buttons scan through channels, while the volume controls raise or diminish sound.
Home Button
Pressing the home button generally takes you to the LG TV’s main menu screen. From here, you can access extra features, settings, inputs, apps, and more. It acts as a central hub for your smart TV’s system.
Playback Controls
- Play/Pause – Pause and resume live or streaming content
- Fast Forward/Rewind – Skip forward or back when viewing recorded programs
- Stop – Stop playback entirely
These buttons give you control during video playback.
LG Magic Remote
Higher-end LG TVs come with the Magic Remote, featuring unique controls like:
| Scroll Wheel | Navigate menus and scroll through options |
| Motion Control | Move an on-screen cursor by moving the remote |
| Voice Commands | Speak commands into the remote to pull up content |
The LG Magic Remote simplifies navigation and allows hands-free control.
Quick Access Buttons
Many LG remotes have dedicated quick access buttons to popular streaming apps like Netflix, Amazon Prime, Disney+ and LG channels. These buttons launch the apps instantly.
Take time to familiarize yourself with the manual for your specific LG TV remote model to master its functionality. Whether you want to change picture modes, set parental controls, or pair devices, understanding your remote is the first step towards customizing and enhancing your viewing experience.
Smart Utilization of the Four Coloured Buttons
The LG Magic Remote features four colourful buttons that provide quick access to popular streaming platforms. Strategic use of these buttons can greatly improve your user experience.
App Buttons Overview
- Red = Netflix – Launches the Netflix app.
- Yellow = Amazon Prime Video – Opens the Prime Video app.
- Blue = Rakuten TV – Starts the Rakuten TV streaming service.
These color-coded shortcuts reduce the steps needed to start watching your favourite shows. Simply press the desired app button, then select a title – no more hunting for the correct remote!
Tips for Maximizing the Buttons
Here are some ways to make the most of the app shortcut buttons:
- Customize the buttons if you do not use one or more default apps.
- Set up single sign-on to avoid logging in each time.
- Pin your most-viewed content as favourites within each app.
Following these best practices will help you harness the full power of the app buttons for easy content access.
Enhance Your Viewing Experience
Take your LG TV enjoyment to the next level with Universal Remote TV Control. This versatile smartphone app consolidates remote control capabilities and intuitive navigation:
- Control TV functions like volume, channels, and menus.
- Mirror mobile content onto the big screen.
- Dedicated support for Roku TVs.
- One-touch access for top streaming apps.
- User-friendly interface with advanced customization.
Universal Remote TV Control presents a convenient way to manage both LG and other TV brands from one centralized hub. Reduce remote clutter and simplify your setup now!
Visit the home page to learn more and download the app.
Step-By-Step Guide for First-Time Users
Getting Started with Your LG TV Remote
Congratulations on your new LG TV! The remote that comes with your LG TV may seem complicated at first, but we’re here to walk you through all its functions and help you start using it like a pro in no time.
- Take a look at the buttons on your LG tv remote control. You’ll notice there are number buttons along the top as well as menu navigation and playback buttons below.
- The large circle button in the middle with the LG logo is your OK/Enter button. Use this to select menu items and confirm choices.
- The rectangular button immediately below, labelled Home, will take you back to the main TV menu screen at any time.
Navigating Menus and Content
Now that you know the main buttons, navigating all the features and apps on your LG TV will be a breeze.
- Use the directional arrow buttons to move up, down, left and right in menus and content listings.
- Press the OK/Enter button when a menu item is highlighted to select it.
- Use the Back button at any time to go back one step in the menus.
- The Home button will exit out completely to the main TV menu.
Pro Tip: Press and hold the Home button for 3 seconds to access the manual lg tv remote control functions help overlay, which displays icons indicating what each button does!
Controlling Playback
When watching shows or movies, your LG remote makes controlling playback easy.
- Use the Pause, Play, Rewind and Fast Forward buttons as you would expect.
- Press Stop to end playback of content completely.
- Use the Volume Up and Down buttons to increase or decrease audio volume.
- Press Mute to temporarily turn off sound or unmute it again.
For even more tips on getting the most out of your LG TV remote control functions, visit our TV Remote Control category.
Enhancing Your Viewing Experience with Quick Access Buttons
Customize Your Remote to Your Preferences
One of the most useful features of your LG TV remote control is the ability to set up personalized quick access buttons. These buttons allow you to quickly launch your favourite apps, channels, and inputs without having to navigate through menus.
To set up a quick access button:
- Press and hold any numeric button on your remote until the button blinks twice
- Use the directional pad to select the app, channel, or input you want to set
- Press the centre OK button to save your selection to that numeric button
You can repeat this process to customize multiple quick access buttons tailored precisely to your viewing preferences.
Streamline Frequently Used Functions
With your personalized quick access buttons, you can instantly pull up the content or functions you use most. For example, set one button to open Netflix, another to switch to the HDMI input where your cable box is connected, and a third to tune to your favourite sports channel.
Some other ways to utilize quick access buttons:
- Launch streaming apps like Disney+, Hulu, YouTube etc.
- Tune directly to preferred channels instead of channel surfing
- Quickly adjust settings like closed captioning or sleep timer
With a single press, you can bypass menus and start enjoying your entertainment faster.
Enhance Accessibility
For those with visual or dexterity impairments, quick access buttons can also provide greater ease of use and accessibility. You can customize buttons to enable key functions like voice guidance, audio descriptions, or the accessible remote menu. Large print or Braille stickers can even be added to customize buttons further.
In short, make the most of the capabilities of your LG TV remote control
How to Efficiently Manage Your LG TV with Simple Remote Control Tips
Familiarize Yourself with All Buttons
When you first get your LG TV, it’s important to take some time to familiarize yourself with the remote control. Flip through the user manual and identify what each button does, so you can utilize all of the available features. Some handy buttons include:
- Input – Quickly switch between devices connected to your TV like a cable box or game console.
- Settings – Access picture, sound and other adjustable settings.
- Aspect Ratio – Change the picture’s shape and size to best fit your screen.
Utilize Shortcut Buttons
Many LG remotes have shortcut buttons that take you directly to popular features. The round button in the middle typically opens the home screen to access apps and inputs. The voice command button lets you speak requests aloud rather than typing, like “find comedies with Paul Rudd.” Take a look at your specific model’s remote guide to learn what each shortcut does.
| Home Button | Quick access to LG’s webOS Smart TV platform |
| Voice Command | Control TV via voice requests |
Optimize Button Layout
If you find the remote’s default button layout difficult to manage, customize it to match your usage preferences. Head to Settings > All Settings > General > Initial Setup > Using Remote Control and select “Button Rearrangement.” Here you can shift where buttons are located to group commonly used ones together. Don’t forget to save your new pattern when finished arranging!
Reorganizing your LG remote control based on your personal needs helps you efficiently access
Uncover the Full Spectrum of Your LG Remote’s Capabilities
Your LG television remote may seem simple, but behind those few buttons lies a world of convenient features. Learning how to access your remote’s full potential can transform how you interact with your LG TV.
Taking Control with LG’s Signature Buttons
The lg tv remote control functions start with the power, channel, and volume buttons that you likely use daily. However, those colourful buttons on LG remotes unlock advanced capabilities:
- The red button brings up quick access to your favourite apps and inputs.
- The blue button pulls up the main menu with picture and sound options.
- The yellow button gives you control of external devices connected to your TV.
- The green button launches LG’s proprietary ThinQ platform for using voice commands.
Understanding these four buttons allows you to truly master your LG remote instead of just using a fraction of its features.
Navigating Your Way Through LG’s Remotes
In addition to the coloured function buttons, LG remote layouts incorporate other keys to unlock convenience:
| Button | Purpose |
|---|---|
| Guide | Quickly browse channels or the program guide |
| Info | View details about the current program |
| Mute | Instantly toggle sound on/off |
| Closed Captioning | Display text for dialogue or sound effects |
| Aspect Ratio | Adjust picture formatting for the content or personal preference |
Familiarizing yourself with your remote’s layout offers effortless control of your LG television and elevates your viewing experience.
Tips for Mastering Your LG Remote
Follow these pointers to get the most out of your LG remote’s capabilities:
- Play with the coloured buttons to find handy features personalized for you.
- Refer to the manual lg tv remote control functions guide or on-screen instructions if needed when exploring advanced options.
- Set up universal control to command other devices like soundbars.
- Use ThinQ and voice commands for hands-free convenience.
- Customize quick access to favourite channels or streaming apps.
Putting your LG remote’s full spectrum of features to work can streamline entertainment and make elevated viewing enjoyment effortless.
Frequently Asked Questions
Question
What button on the remote control opens the main settings menu on an LG TV?
What are some of the essential buttons on an LG TV remote?
The essential buttons include the power button, number buttons, volume buttons, channel rocker, and home button. These allow you to turn the TV on/off, enter channels and settings, control volume, switch channels, and access the main menu.
What are some of the unique control features offered by LG’s Magic Remote?
The LG Magic Remote has a scroll wheel to navigate menus, motion control that allows you to move an on-screen cursor by moving the remote, and voice command capabilities to pull up content using voice commands spoken into the remote.
What are some tips provided in the section for making the most of the color-coded app shortcut buttons on the LG Magic Remote?
Tips include customizing the buttons if you do not use one or more of the default apps, setting up single sign-on to avoid logging in repeatedly, and pinning frequently viewed content as favourites within each app.
What are the main functions of the LG TV remote control that new users should know?
The main functions new LG TV remote users should know are using the directional arrows and OK/Enter button to navigate menus, the Back button to go back a step, the Home button to return to the main menu, and the playback control buttons to pause, play, rewind, and fast forward content.
What are some ways to utilize the quick access buttons on an LG TV remote?
You can set quick access buttons to launch streaming apps, tune directly to preferred channels, quickly adjust settings like closed captioning or sleep timer, and enhance accessibility functions like voice guidance, audio descriptions, or the accessible remote menu.
What are some tips for efficiently managing an LG TV remote control?
Familiarize yourself with all buttons, utilize shortcut buttons for popular features, and optimize the button layout to group commonly used buttons together.
What are some tips for mastering your LG remote?
Tips include playing with the coloured buttons to find handy personalized features, referring to the manual or on-screen instructions when exploring advanced options, setting up universal control, using ThinQ and voice commands for hands-free convenience, customizing quick access to favourite channels or apps, and putting the full spectrum of features to work to streamline entertainment.