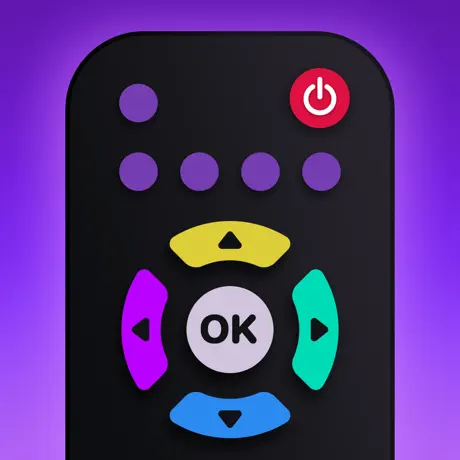Comprehensive Guide to a Philips Roku TV Remote

Using Your Philips Roku TV Remote
Learning how to properly use your Philips Roku TV remote allows you to easily access all the features and functions your smart TV has to offer. This section provides a comprehensive guide to operating, setup, and advanced controls for your Philips Roku remote.
Operating Your Remote
Familiarize yourself with the following primary remote control buttons and functions:
- The directional pad in the centre allows you to navigate up, down, left and right.
- The select button in the centre of the directional pad lets you select menu items and content.
- Use the back button to go back to the previous screen.
- Press the home button at any time to return to the Roku home screen.
- The replay, play/pause, fast forward and volume buttons allow you to control media playback.
Initial Setup
Use the following steps to pair your remote during initial setup:
- Insert the included batteries into your Philips Roku TV remote.
- Turn on your TV and wait for it to load the initial setup screen.
- Press and hold the pairing button on the back of your remote.
- When your TV displays a code, enter it using your remote directional pad.
- Your remote’s LED light will flash to confirm pairing is complete.
Advanced Controls
Your Philips Roku remote also includes advanced capabilities:
- Use voice commands by pressing and holding the microphone button to search content.
- Connect headphones to your remote’s 3.5mm audio jack for private listening.
- The free Roku mobile app unlocks private listening and voice search on iOS and Android phones.
- Enable lost remote finder in settings to make your remote play an audible alert when pressed.
Following this guide will help you master all of the essential functions, setup, and advanced controls for your Philips Roku TV remote. Let us know if you have any other questions!
Discover Your Philips Roku TV Remote
Types of Philips Roku TV Remotes
There are two main types of remotes that come with Philips Roku TVs:
- Simple remote – A small remote with basic controls like power, volume, channel up/down, home button, and playback buttons.
- Enhanced remote – A full-size remote with all of the buttons of the simple remote plus additional shortcut buttons and features like headset and voice search.
Some key differences:
| Remote Type | Unique Features |
|---|---|
| Simple Remote | Compact size, basic controls |
| Enhanced Remote | Full size, shortcut buttons, voice search, remote finder, headphone connectivity |
Top Features and Functions
Here are some of the most useful features available on Philips Roku TV remotes:
- app shortcut buttons – quickly launch popular streaming apps like Netflix and Hulu
- voice search – speak into the remote to search for shows, actors, or genres
- headphone connectivity – plug headphones into the remote for private listening
- quick access rewind/fast forward buttons – easily jump ahead or go back in videos
- remote finder – press a button on the TV to make the remote beep to help locate it
As technology expert Walter Mills
“Philips Roku TV remotes provide an intuitive way to control the robust Roku platform with shortcut buttons tailored for popular streaming apps.”
With robust features packed into a simple and comfortable design, Philips Roku TV remotes
Step-by-Step Setup and Activation Context: Detailed Guide on Setting Up Your Philips Roku TV Remote, Including Initial Activation
Unpack the Remote and Insert the Batteries
- Carefully remove the Philips Roku TV remote from the packaging
- Open the battery compartment on the back of the remote
- Insert the included AAA batteries, matching the + and – symbols
Activate and Pair the Remote
- Turn on your Philips Roku TV and select Home on the remote that came with your TV
- Press and hold the activation button on the top of your new Philips Roku TV remote for 3 seconds
- The activity light on the remote will begin blinking, indicating pairing mode
- Follow the on-screen instructions to complete activation and pairing
Once setup is complete, the remote will be able to fully control the Philips Roku TV. Some key features include:
- One-touch access to popular streaming channels
- Voice search and controls via the built-in microphone button
- Dedicated playback buttons for easier media control
Remote Control Comparison
| Feature | Standard Remote | Philips Roku TV Remote |
|---|---|---|
| Channel Shortcuts | Limited | One-touch access |
| Voice Controls | Not supported | Built-in microphone |
With dedicated streaming and playback buttons, plus voice control capabilities, the Philips Roku TV remote makes it even easier to access entertainment and get the most out of your Philips Roku TV.
Optimal Usage Tips for Your Philips Roku TV Remote
Streamline Your Setup with a Smartphone App
If you find keeping track of multiple remote controls tedious, consider using a versatile smartphone app to handle all your home entertainment needs. One excellent option is Universal Remote TV Control, an intuitive app offering robust Philips Roku TV support alongside various other useful features.
- Dedicated Roku TV control hub
- Replace traditional remotes with your smartphone
- Hassle-free setup via Wi-Fi
By consolidating your device control and streaming services into a single, user-friendly interface, this app aims to simplify your daily entertainment routine. Key highlights include:
| Key Feature | Benefit |
| Universal remote | Control TV functions like volume, channels, menus |
| Screen mirroring | Cast phone content directly onto TV screen |
| Dedicated Roku support | Specialized navigation for Roku devices |
| Streaming service integration | Access Netflix, YouTube, Prime Video, etc. |
By efficiently combining various functionalities into one intuitive interface, Universal Remote TV Control aims to enhance your entertainment usage and viewing experience.
Learn more or download the app here.
Handy Tips for Using Your Philips Roku TV Remote
Beyond smartphone apps, getting the most out of your physical Roku TV remote requires some handy tips…
Troubleshooting Common Issues
Remote Not Working
If your Philips Roku TV remote is not responding, try the following troubleshooting steps:
- Check that the batteries are installed correctly and replace them if necessary
- Make sure there are no obstructions between the remote and the TV
- Try pointing the remote directly at the TV from 5-6 feet away
- Check if other devices work with the same input, to isolate if the issue is with the TV or remote
- Attempt to pair or sync the remote again by pressing and holding the pairing button
- Perform a power cycle on the TV by unplugging it for 1 minute
Remote Working Inconsistently
Intermittent issues with your Philips Roku remote may be caused by:
- Low batteries – try replacing them with new ones
- Competing signals from other devices – turn off nearby electronics
- Outdated software – try updating the software on your TV and remote
- Physical damage – inspect the remote for any damage or dirt
You can visit our TV Remote Control category for more troubleshooting tips. Still having issues? Contact Philips customer support for personalized help getting your Roku remote and TV back on track.
Enhance Your Experience with the Philips Roku TV Remote App
Access Additional Features
The Philips Roku TV remote app allows you to control your Philips Roku TV using your mobile device, providing access to useful features not available on the physical remote. You can use the app to:
- Use your mobile device’s keyboard to simplify text entry for login credentials or search terms
- Easily switch between streaming channels and inputs using the app’s navigation menu
- Control playback functions like pause, rewind, and fast forward for streaming content
With the app’s expanded set of controls, you can get even more utility and convenience from your Philips Roku TV.
Enjoy Private Listening
The remote app also enables private listening functionality unique to Roku devices. Simply connect headphones to your smartphone or tablet to enjoy your favourite shows without disturbing others. This feature is perfect for:
- Watching TV late at night when family members are sleeping
- Enjoying action movies or sports with louder volume levels
- Immersing yourself fully in your entertainment experience
So if you need to keep the noise down or don’t want to miss a single line of dialogue, private listening with the app has you covered.
Get the Most From Your Philips Roku TV
Combining your physical Philips Roku TV remote with the additional features of the mobile app allows you to unlock the full potential of your smart TV. Download the free Philips Roku TV remote app
How Do I Optimize Control over My Philips Roku TV?
Controlling Your Philips Roku TV with Your Phone
Yes, you can control your Philips Roku TV with your phone. Roku has an official app called Roku that allows you to turn your phone into a remote control. Here are the main features the Roku app provides:
- Power your TV on or off
- Change volume and mute
- Switch input sources like HDMI and AV
- Control media playback for streaming channels
- Use keyboard input for searching channels
- Cast videos, music, and photos from your phone to your TV
The Roku app connects to your Philips Roku TV via Wi-Fi, as long as both devices are on the same network. The setup only takes a few minutes. Follow these steps:
- Download the Roku app for iOS.
- Open the app and tap “Add device”.
- Select “Roku TV” and your model of Philips Roku TV from the list.
- The app will automatically detect your TV and connect.
“With the Roku mobile app, you can control your Philips Roku TV using the touchscreen interface on your smartphone or tablet from anywhere within range of your Wi-Fi network.”
Now with the Roku app connected to your Philips Roku TV, you have full remote control capabilities right from your mobile device.
Using Your Philips Roku TV Without a Physical Remote
If you have misplaced your regular Philips Roku TV remote or the remote’s batteries have died, you still have options to access your TV’s functions:
| Use the Roku Mobile App | As covered above, download the Roku app to a phone or tablet connected to the same Wi-Fi network. |
| Cast from Phone or Laptop | Use Google Chromecast or screen mirroring to display or play content from another device directly on your TV. |
| Use Voice Commands | Press the voice button on your Roku TV remote or say voice commands to a paired smart speaker to launch channels or search for entertainment. |
| Try the Roku Gamepad Remote | Purchase an accessory game remote with joystick and shortcut buttons for navigating the interface. |
These options allow you to fully access streaming channels, inputs, volume, playback controls, settings, search functionality, and other menu options on your Philips Roku TV without relying on the standard remote. Conveniently, you can operate all TV capabilities straight from your mobile phone or tablet with the Roku app installed.
Troubleshooting When Your Philips Roku TV Remote is Not Working
In the case where your Philips Roku TV remote is connected but unresponsive, try these troubleshooting tips:
- Check remote batteries – Replace dead or low batteries with fresh ones.
- Re-pair the remote – Hold down the pairing button on the remote and TV simultaneously until the light indicator flashes.
- Try a different HDMI port – Problems with the currently selected HDMI input could disrupt the remote.
- Double check remote settings – Ensure remote is set to IR mode instead of RF or Bluetooth modes.
- Perform factory reset as last resort – Reset your Philips Roku TV via the external pinhole reset button to refresh all settings.
The most common factors for remote issues include low battery power, loss of pairing or sync, IR sensor obstructions, and general device malfunctions requiring a hard factory reset to recover functionality. Contact Roku customer support
Frequently Asked Questions
What are the main functions and capabilities covered in the comprehensive guide to Philips Roku TV remotes?
The guide covers operating primary remote control buttons, initial remote setup steps, and advanced controls like voice commands, private listening, lost remote finder, and connecting headphones.
What are the two main types of Philips Roku TV remotes?
The two main types of Philips Roku TV remotes are the simple remote, which is small with basic controls, and the enhanced remote, which is full-size with additional shortcut buttons and features like voice search.
What are the key steps to set up and activate the Philips Roku TV remote?
The key steps are: 1) Unpack the remote and insert the included batteries, 2) Turn on the TV and press and hold the activation button on the remote for 3 seconds to put it in pairing mode, and 3) Follow the on-screen instructions to complete activation and pairing with the TV.
What app is recommended to control a Philips Roku TV and why?
The recommended app is Universal Remote TV Control, which offers robust Philips Roku TV support and aims to simplify daily entertainment by efficiently combining various functionalities like universal remote capabilities, screen mirroring, dedicated Roku navigation, and streaming service integration into one intuitive interface.
What are some common issues with Philips Roku TV remotes and how can you troubleshoot them?
Common Philips Roku TV remote issues include the remote not working, working intermittently, or having connectivity problems. Troubleshooting steps include checking batteries, clearing obstructions, syncing/pairing the remote, power cycling the TV, updating software, inspecting for damage, and contacting Philips support.
What are some of the key features provided by the Philips Roku TV remote app?
The Philips Roku TV remote app allows you to control your TV from your mobile device, use your mobile keyboard for text entry, easily switch between channels/inputs, control playback, enjoy private listening by connecting headphones to your mobile device, and access other useful features not available on the physical remote.
What are some ways I can control my Philips Roku TV if I don’t have the physical remote?
You can control your Philips Roku TV without the physical remote using the Roku mobile app, casting content from another device, using voice commands, or purchasing an accessory gamepad remote.