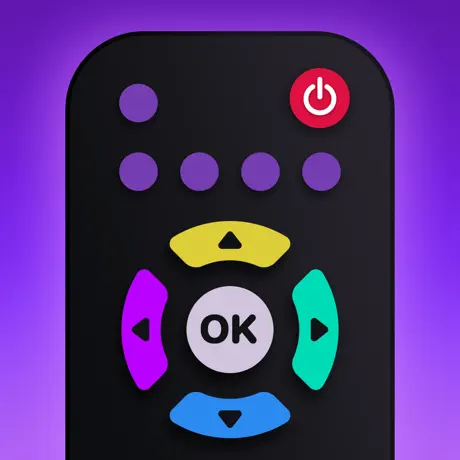TCL TV Remote App: Enhancing Your Television Experience through Smartphone Control

Master TCL TV Remote Control Functions from Your Smartphone
Connecting your TCL smart TV remote to your smartphone unlocks advanced capabilities. Follow these steps to set up remote control access on your mobile device:
Set Up Remote App on Your Phone
- Download the TCL Roku app from the App Store or Google Play Store onto your iOS or Android device.
- Open the TCL Roku app and select “Set Up Device Connection.”
- Activate screen mirroring by selecting your TCL TV model. A code will display on your TV – enter this into the app.
Once connected, you gain full remote control functions via your smartphone. Boldly navigate beyond basic controls to maximize your viewing experience.
Access Advanced Remote Features
- Use voice commands to launch apps, search content, adjust volume, and more hands-free.
- Enable private listening by connecting headphones to your phone for personal audio.
- Cast videos, music, and photos straight from your device to the TV with a tap.
Dig into customization options for an optimized, easy-to-use remote tailored to your preferences.
Personalize Your Remote
- Rearrange buttons and remove unused ones from the remote display.
- Create favourite channels lists for quick access.
- Set up single-button shortcuts for favourite streaming apps like Netflix or Disney+.
Introduction to TCL TV Remote App Solutions
TCL TVs allow you to control your television using the convenience of a mobile app. By downloading the TCL remote control app to your smartphone or tablet, you can harness a range of features that enhance how you watch television.
Key Benefits
The TCL TV remote app provides several advantages:
- Voice controls – Use voice commands to easily search content, change channels, adjust volume, and more
- Private listening – Connect headphones to your mobile device to hear the TV’s audio without disturbing others
- Keyboard input – Seamlessly enter text into search bars and forms using your mobile device’s keyboard
Enhanced Functionality
Integrating your mobile device with your TCL television via the remote app opens up additional capabilities such as:
- Screen mirroring – View content from your smartphone or tablet on the TV screen
- Media sharing – Instantly display photos, videos, and other media from your mobile device onto the television
- Smart home controls – Use your TCL TV remote to manage other smart devices like lights, thermostats, and more
“TCL’s Roku TV remote app delivers an excellent smart TV experience, integrating mobile devices into robust voice controls, private listening, and seamless content streaming.” – CNET Review of TCL Roku TVs
As TCL and smartphone
Step-by-Step Guide on Setting Up Your TCL TV Remote App
Downloading the TCL TV Remote App
The first step is to download the TCL TV remote control app on your smartphone or tablet. The TCL TV remote app is available for both Android and iOS devices.
- On an Android device, open the Google Play Store app and search for “TCL TV Remote Control”. Download and install the official app from TCL.
- On an iPhone or iPad, open the App Store and search for “TCL TV Remote”. Download and install the official TCL app.
The TCL TV remote app is free to download on both platforms. Make sure you download the app published by TCL Corporation itself.
Connecting Your Phone and TCL TV
Once you have installed the TCL TV remote app, it’s time to connect your phone to your TCL TV. The setup process is quick and easy.
- First, make sure both your TCL TV and phone are connected to the same Wi-Fi network.
- Open the TCL TV remote app on your phone. You may need to enable location permissions.
- The app will automatically detect TCL TVs on your local network. Select your model of TV from the list.
- A pairing code will appear on your TV screen. Enter this pairing code in your TCL remote app to authenticate.
After entering the pairing code correctly in the next prompt, your phone and TCL TV will be connected via the app. You can now use your phone to control TV functions like power, volume, channels, etc. The process is very similar on both Android and iOS.
Comparison Between Android and iOS Set Up Process
While the overall setup process is quite similar between the Android and iOS app, here is a quick comparison:
| Android | iOS |
|---|---|
| Has permanent notification access for continuous connectivity | Requires app to be open actively for connectivity |
| Remote layout highly customizable | Less customization options for remote |
| Supports voice commands via Google Assistant | No native voice command support |
So if you desire more customization over remote buttons or want voice commands, the Android version of the app offers some additional capabilities.
Using Advanced Remote Features
Beyond basic TV controls, the TCL remote app provides some great advanced features like:
- Keyboard input – For convenient text entry on TV apps and search
- Gesture control – Use gestures like taps, swipes, pinches for TV navigation
- Remote finder – Find lost ordinary remotes making sounds via the TV
- Screen mirroring – Mirror your phone screen directly to the TV (Android only)
Exploring App Features: Beyond Basic Controls
The Universal Remote TV Control app takes the TCL TV remote experience to the next level with advanced features that simplify home entertainment management. This versatile app aims to replace your pile of traditional remotes, providing a centralized control hub within your smartphone.
Universal Compatibility
Universal Remote TV Control seamlessly connects with numerous popular TV brands including LG, Samsung, Fire TV, Vizio, and Roku. It integrates control of various functions like changing channels, adjusting volume, navigating menus, and media playback. The user-friendly interface offers intuitive design, themes, a touchpad, keyboard, and haptic feedback for effortless navigation. Hassle-free setup via Wi-Fi allows you to start using the app in minutes.
Big Screen Mirroring
One of the app’s most unique offerings is wireless screen mirroring, which casts photos, videos, and mobile games directly from your phone onto your TV. This creates a far more immersive experience for personal media viewing or gaming than crowding around a tiny phone screen.
Streaming Service Support
Beyond basic TV controls, Universal Remote TV Control also integrates with top streaming platforms like Netflix, Prime Video, YouTube, and more. This means you can launch streaming apps, browse catalogs, play titles, and control playback all from the convenience of the remote app. For Roku TVs, the app offers dedicated support like specialized navigation features.
By combining universal remote capabilities with streaming service integration and screen mirroring in one intuitive app, Universal Remote TV Control aims to offer the ultimate home entertainment management experience. It transforms your smartphone into an all-in-one control hub for both TV settings and streaming media.
Visit the Universal Remote TV Control main page to learn more and download the app today!
How to Operate Your TCL TV When the Remote is Unavailable
Use Your Smartphone as a TCL TV Remote
One of the best ways to control your TCL TV without the physical remote is by using a remote app on your smartphone. TCL has its own official TCL TV+ app that allows you to turn your phone into a fully-functional TCL TV remote.
- Download and install the free TCL TV+ app from the App Store or Google Play Store.
- Make sure both your phone and TCL TV are connected to the same Wi-Fi network.
- Open the app and it will automatically detect and connect to your TCL TV model.
- You can now use your phone to power the TV on/off, adjust volume, change channels and inputs, access menus, etc.
The TCL TV+ app provides a simple yet powerful remote control interface. You get to use motion control, voice commands, keyboard input, and more. It’s extremely convenient when you misplace the physical remote. For iPhone users, you also get Apple Watch compatibility to control your TCL TV directly from your wrist.
Use Built-In Buttons on the TV
If you don’t have a smartphone handy, you can still access some basic controls on your TCL TV unit itself. Most TCL TV models have power, input, channel and volume buttons physically located on the TV panel.
- Use the power button on the back/side panel of your TCL TV to turn it on or off.
- Use the channel +/- and volume +/- buttons on the panel to change channels and adjust volume.
- Use the input button to open the input menu and switch between available input sources like HDMI 1, HDMI 2, etc.
While limited, these built-in physical buttons do allow you to operate core TV functionality without having the TCL remote. They are very handy backup options for controlling your TCL television set.
Connect Another Compatible Remote
Many universal remotes and TV remote control apps also work with TCL TV models. If you have such universal remotes lying around at home already, give them a try:
- Universal physical remotes – Many 3rd party universal remotes from brands like Logitech, Sony, Philips, GE can be paired with your TCL TV. Check manual codes or auto-sync features to connect.
- Smart home device remotes – If you have a smart home ecosystem like Amazon Alexa/Google Home, their mobile/voice assistants can be set up to control your TCL TV.
- Advanced remote apps – Apps like Sure, Peel, etc. boast compatibility to control many TV brands including TCL models.
The benefit is you might already own one of these alternative remote control options or apps. Which means you can instantly use them to operate your TCL television when in need.
For even more solutions on how to control your TCL TV without the physical remote, check out the website’s TV Remote Control
Enhancing Your TCL TV Experience with Additional Third-Party Apps
The official TCL remote app provides a solid way to control your TCL TV using your smartphone. However, there are also some quality third-party TCL remote apps you can consider as alternatives that offer additional features.
SURE Universal Remote
SURE Universal Remote is a top choice that has wide compatibility with TCL TVs. Key benefits include:
- Voice commands for hands-free control
- Customizable remote with macros and shortcuts
- TCL TV specific presets for easy setup
- Robust IR blaster to control non-smart devices
Kore Remote – Universal Remote Control
Kore Remote stands out with its intuitive interface, making it easy to create a personalized remote for your TCL TV. Useful features include:
- Gesture control using phone sensors
- Automatic configuration for TCL TVs
- TCL TV remote widget for quick access
- Ability to control multiple devices from one app
Comparing Core Functions
When evaluating third-party TCL remote apps, consider how well they handle core functions like:
- TCL TV pairing and connectivity
- Key input and navigation
- Volume, channel, and playback controls
- Smart hub and settings access
Testing these key areas will determine if an app can fully replace your standard remote. Prioritize ones that offer reliable performance in these aspects as well as bonus features you may find beneficial.
With top-rated alternatives like SURE Universal Remote and Kore Remote, you can enhance your TCL TV viewing experience with expanded voice and gesture controls, deeper customization, and more. Find an app aligned with your usage needs.
Troubleshooting Common Issues with TCL TV Remote Apps
Connectivity Problems
If you are having issues connecting your TCL TV remote app, first check that your TV and mobile device are on the same Wi-Fi network. If they are not, connect them to the same network and try again. You can also try resetting your router, or moving your mobile device closer to the router.
Additional tips:
- Make sure Bluetooth is enabled on both devices if using a Bluetooth remote app
- Check for available software updates and install if any are pending
- Delete and reinstall the remote app to refresh all connections
App Crashes and Freezes
If your TCL remote app is crashing frequently or freezing, it typically points to a software issue. Start by closing all other apps running in the background on your mobile device. If that does not help, check if a software update is available for the app or your TV’s firmware. Installing the latest updates often resolves app stability problems.
You can also try:
- Force quit and restart both the app and your mobile device
- Clear the app cache and data before re-launching
- Uninstall and reinstall the most current version of the app
Remote Features Not Working
If certain features like voice commands or channel punch-through are not functioning in your TCL remote app, first ensure you have the latest software versions installed. You can then try recalibrating the remote function within the app settings.
Additionally:
- Check that the microphone access is enabled for the app if voice features are not working
- Toggle between IR mode and Wi-Fi mode in the remote app settings
- Restart both the TV and your mobile device to refresh all connections
As TCL notes, “Keeping software updated is key to avoiding issues and ensuring peak performance” (source). Following troubleshooting basics like checking connections, resetting devices, installing updates, and reinstalling apps can resolve many common problems with TCL TV remote apps.
For more help, refer to TCL’s remote app FAQs or contact their support team directly.
Frequently Asked Questions
What are the key benefits of connecting your TCL TV remote to your smartphone?
Connecting allows you to access advanced remote features like voice controls, private listening, content casting, customization options to tailor the remote to your preferences, and more.
Question
What are the key benefits of using the TCL TV remote control app?
What are the key differences between the Android and iOS versions of the TCL TV remote app?
The Android version has permanent notification access for continuous connectivity, highly customizable remote layouts, Google Assistant voice command support, and screen mirroring capability. The iOS version requires the app to be open actively to connect, has less customization options, no native voice support, but otherwise functions similarly.
What are some of the key features that set the Universal Remote TV Control app apart?
Some key features that set the Universal Remote TV Control app apart are its ability to mirror mobile screens onto the TV, integrate with top streaming platforms for browsing and playback control, offer universal compatibility across many smart TV brands, and provide an intuitive user interface and setup process.
What are some alternative options for controlling a TCL TV without the physical remote?
Some alternatives include using the TCL TV+ smartphone app, built-in buttons on the TV itself, universal physical remotes, smart home device remotes, and advanced third-party remote control apps.
What are some of the key features offered by third-party TCL remote apps like SURE Universal Remote and Kore Remote?
Some of the key features offered by third-party TCL remote apps like SURE Universal Remote and Kore Remote include voice commands, gesture control, customizable interfaces with macros/shortcuts, automatic configuration for TCL TVs, remote widgets for quick access, and the ability to control multiple devices from one app.
What are some basic troubleshooting steps to try if a TCL TV remote app is having issues connecting or functioning properly?
Basic troubleshooting steps include checking Wi-Fi and Bluetooth connections, installing any pending software updates, force quitting and restarting the apps, clearing app caches and data, recalibrating remote functions, ensuring microphone access is enabled, and toggling between IR and Wi-Fi modes in the app settings.